
13. Mai 2020 · Michael Bäuerle
Wie Sie in einfach PowerPoint-Slides in Word einfügen können, erklären wir im neusten PowerPoint-Tutorial. Unser PPT-Blog ist nur einen Klick entfernt!
Alle Features von Microsoft Office arbeiten wie geschmiert zusammen. Das zeigt sich besonders, wenn du eine PPT-Folie oder gar eine komplette PowerPoint-Präsentation in Word einfügst. Mit diesem Trick kannst du zum Beispiel deine Handouts optimal gestalten, indem du einzelne Slides als Anschauungsmaterial in die korrespondierende Textpassage einfügst. Oder wenn du mit einem Worddokument deine neuste Folienpräsentation genauer vorstellen oder auch nur kurz pitchen möchtest. Wie du PowerPoint mit MS-Word verknüpfst, erklären wir dir in diesem Blogbeitrag.
Wenn du PPT-Folien in dein Word-Dokument einfügen möchtest, müssen diese zunächst ausgewählt und kopiert werden. Gehe dazu wie folgt vor:
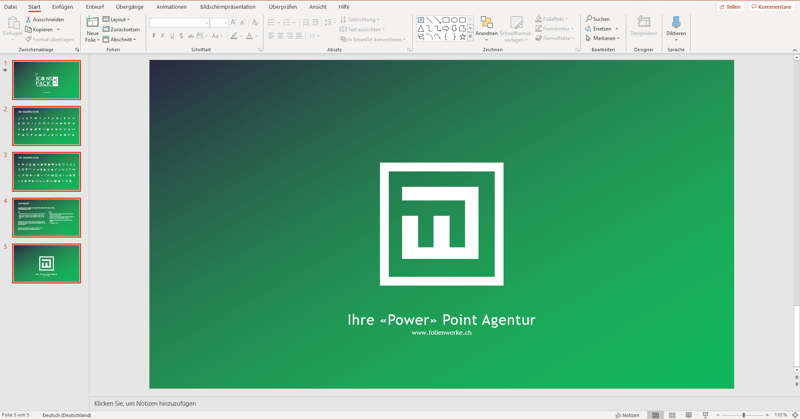
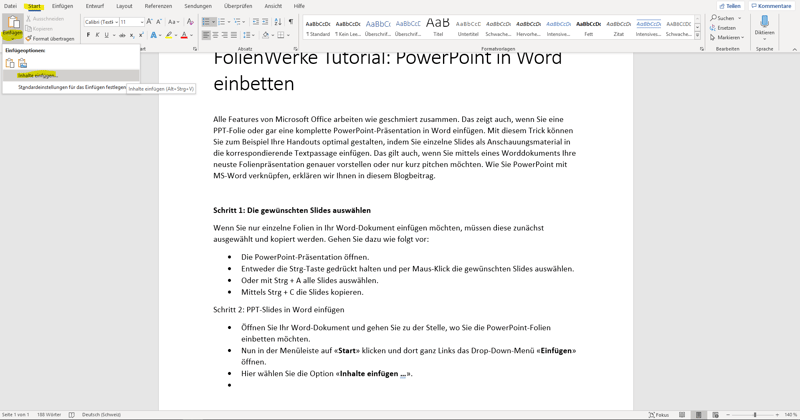
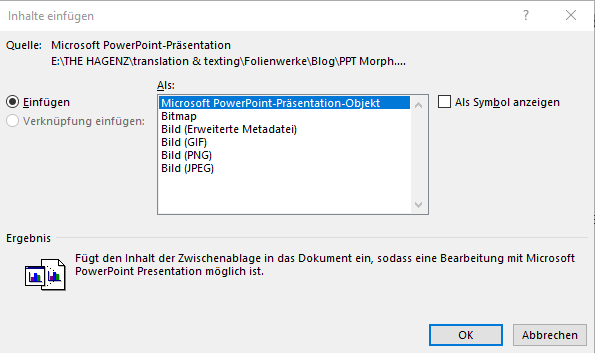
Die gewählten Slides erscheinen direkt auf deinem Word-Dokument als Platzhalter. Die Folie – beziehungsweise den Platzhalter – kannst du beliebig vergrössern oder verkleinern.
Ein Doppel-Klick auf die Folie startet die Präsentation der kopierten Slide(s). Innerhalb der geöffneten Präsentation kannst du über die Pfeiltasten von einer Folie zur nächsten navigieren. Mit der ESC-Taste kannst du die Präsentation wieder verlassen.
Über diesen Weg kansst du auch die komplette PowerPoint-Präsentation in Word einfügen. Wähle dazu wie in Schritt 1 beschrieben einfach alle Folien aus und kopiere diese in dein Word-Dokument.
Und das war im Grunde schon der ganze Zauber. Wobei der nächste Schritt noch deutlicher beweist, wie perfekt PowerPoint und Word miteinander arbeiten.
Das geht tatsächlich! Und zwar so:
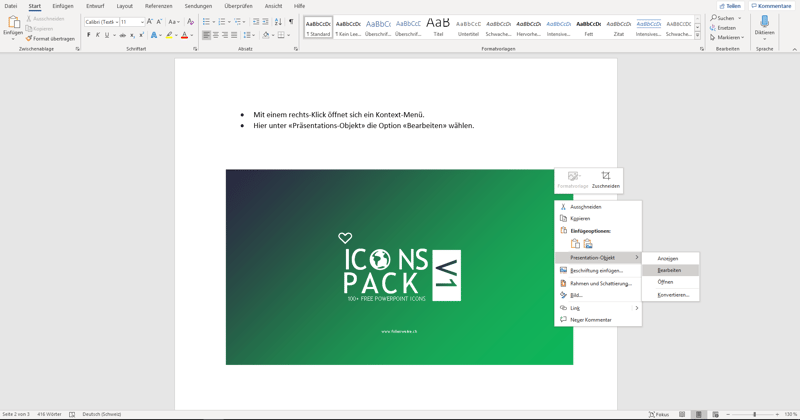
Wichtig: Über diesen Weg werden nur die auf Word eingefügten Folien bearbeitet. Nicht die originale PPT-Präsentation.
Kanntest du den Trick «PowerPoint in Word einfügen» schon? Falls nicht, hat dir unser Folien Werke-Tutorial zum Thema geholfen oder hast du eventuell ein paar Verbesserungsvorschläge? Ich bin schon auf dein Feedback als Kommentar gespannt.
Blog