
20. Juli 2020 · Luca Conconi
Animationsvideos mit PowerPoint zu erstellen, ist kein Hexenwerk! Wie PPT Kurzvideos für Social-Media-Kanäle entstehen, erfährst du in diesem Tutorial.
Animierte Kurzvideos sind ideale Botschafter auf Social Media!
Sei es ein kurzes Statement, ein Werbeslogan oder ein super individueller Geburtstagswunsch: Wenn du auf Social-Media-Plattformen wie Facebook, TikTok, LinkedIn & Co. eine kraftvolle Botschaft teilen möchtest, dann sind selbstgemachte Animations-Videos dazu prädestiniert. Nun könnte man meinen, dass die Produktion eines Kurzvideos eine echte Herkulesaufgabe darstellt. Tut es aber nicht! Wie du ganz easy ein großartiges Animationsvideo auf PowerPoint erstellen kannst, das erkläre ich dir in diesem Blogbeitrag.
Du magst lieber direkt das Video schauen statt zu lesen?
Mit diesen wenigen «Zutaten» zeige ich dir in dieser Schritt-für-Schritt-Anleitung, wie du ein kurzes Animationsvideo auf PowerPoint erstellen kannst. Den Anfang macht die erste Slide, die du natürlich gemäss deinen Vorstellungen designen kannst. Klar: Desto mehr Elemente du verwendest, desto komplexer wird die Umsetzung. An der Vorgangsweise ändert sich aber nichts. In diesem Sinne: Let the games begin!
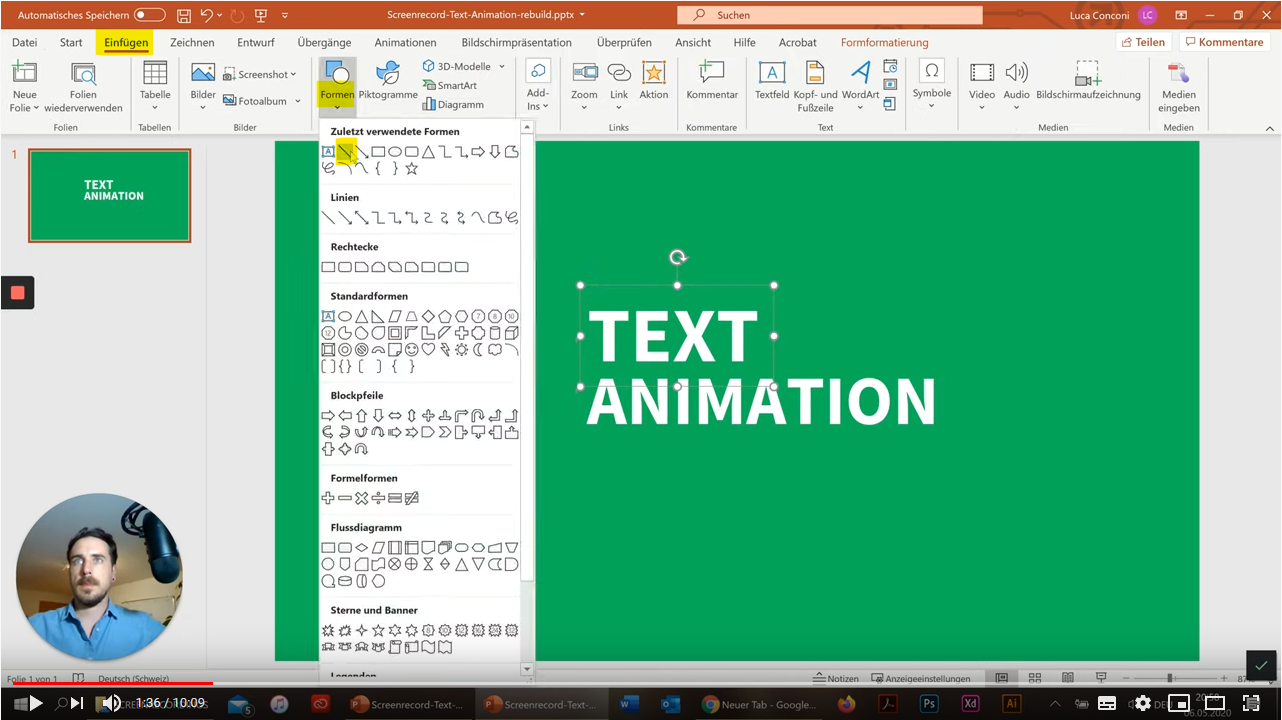
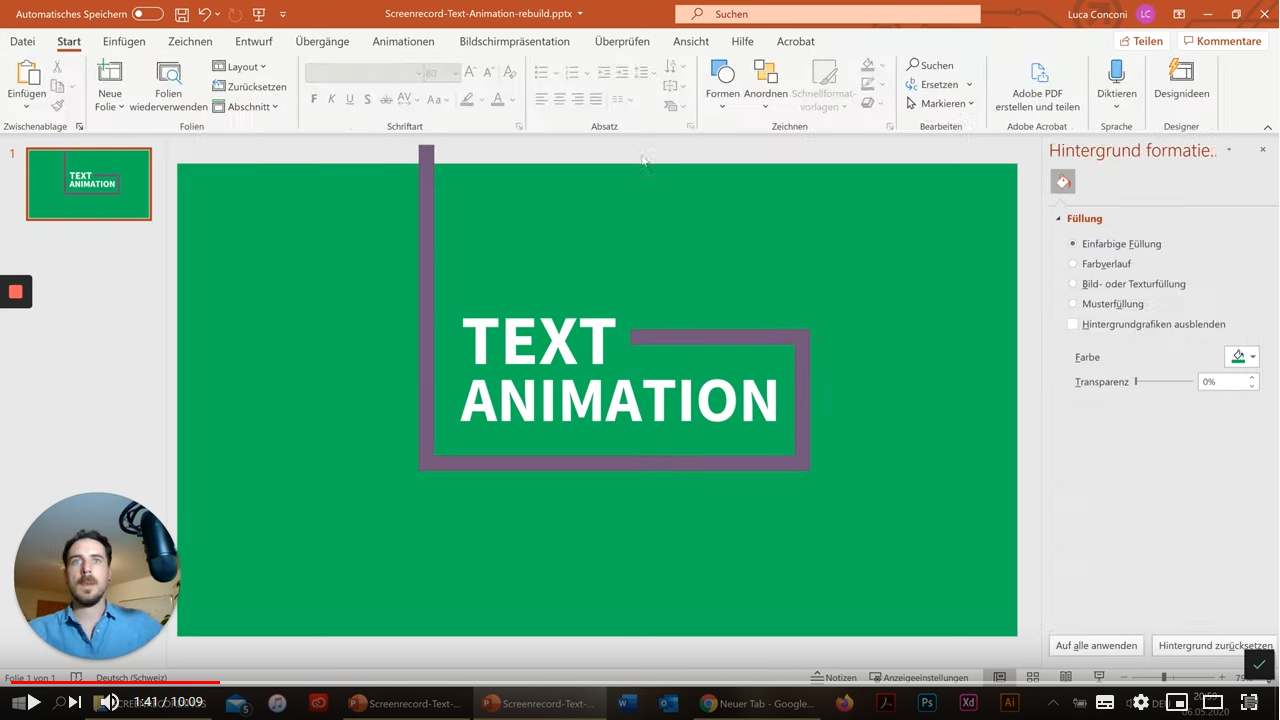
Ab diesem Punkt kannst du die Elemente auf der Slide auch schon animieren. Gehe dazu wie folgt vor:
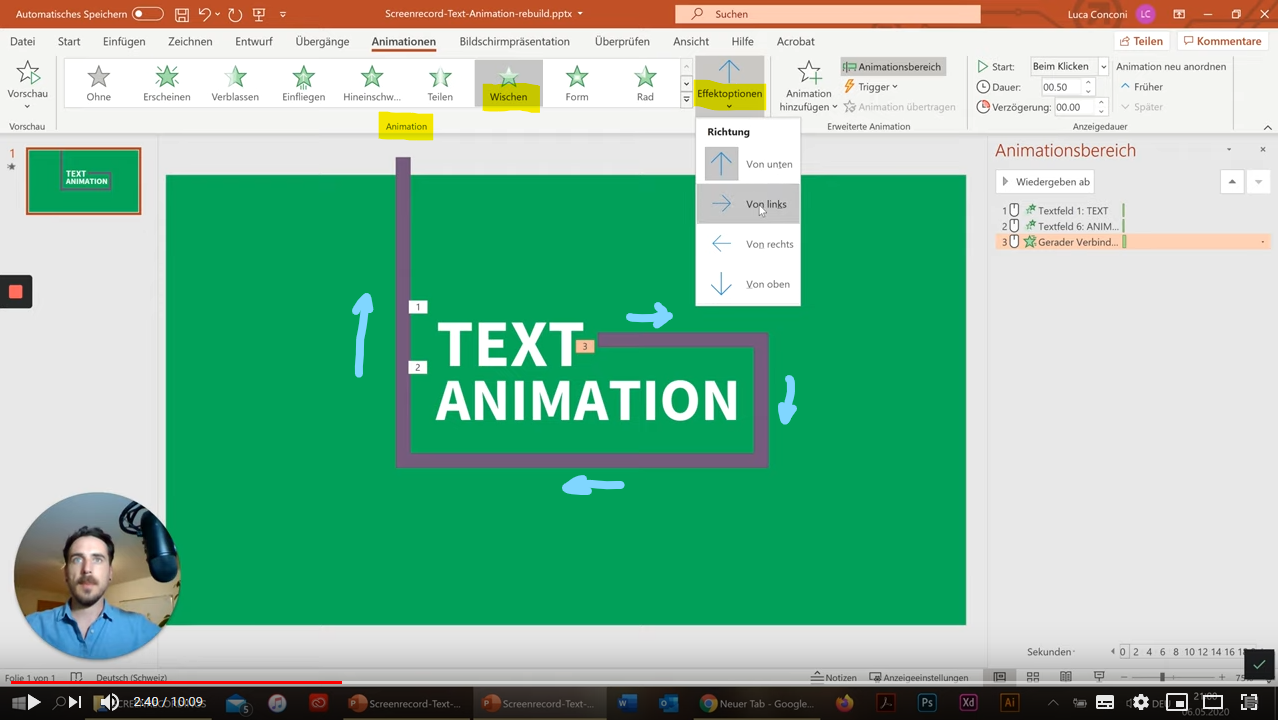
Wenn es dich stört, dass der Text quasi sichtbar von der Folienseite einfliegt, anstatt nur an der Stelle zu erscheinen, die für ihn vorgesehen ist, dann kannst du Folgendes machen:
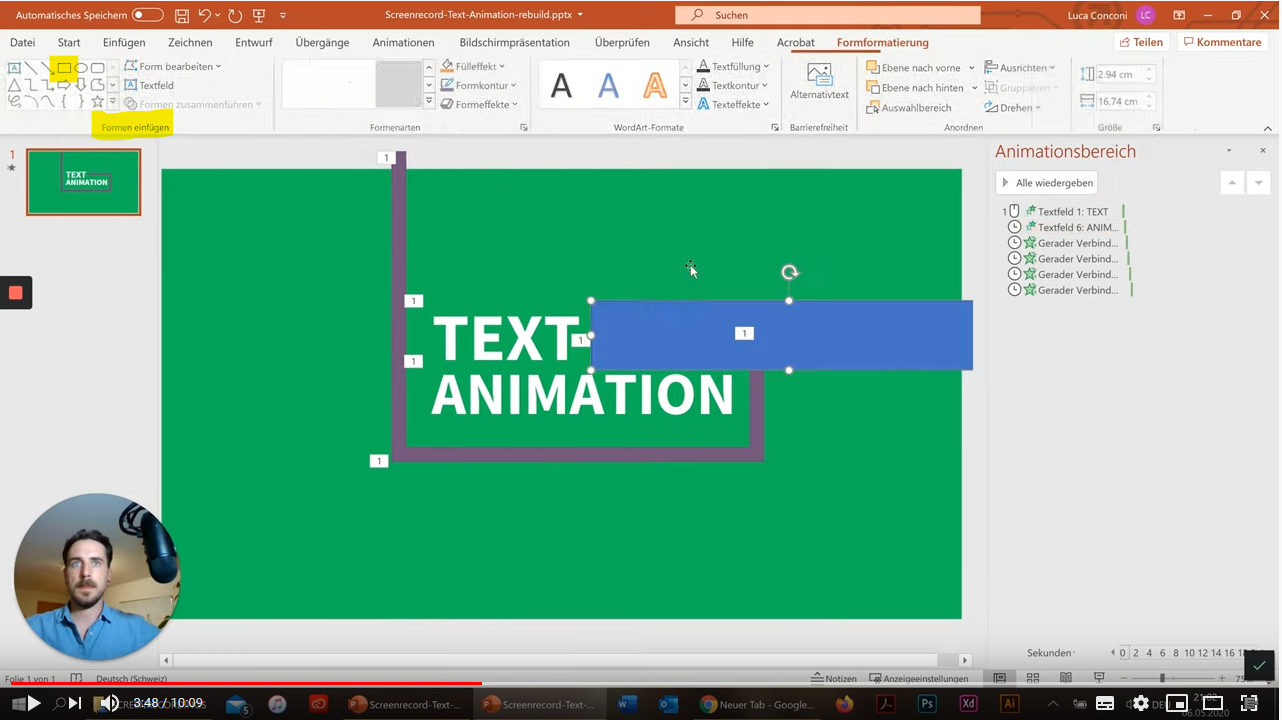
Stell dir einfach ein Sandwich vor, bei dem die Flugbahn des Textes die untere Brotscheibe ist, die Linien die obere Brotscheibe darstellen, und das Flächenelement das Salatblatt in der Mitte repräsentiert.
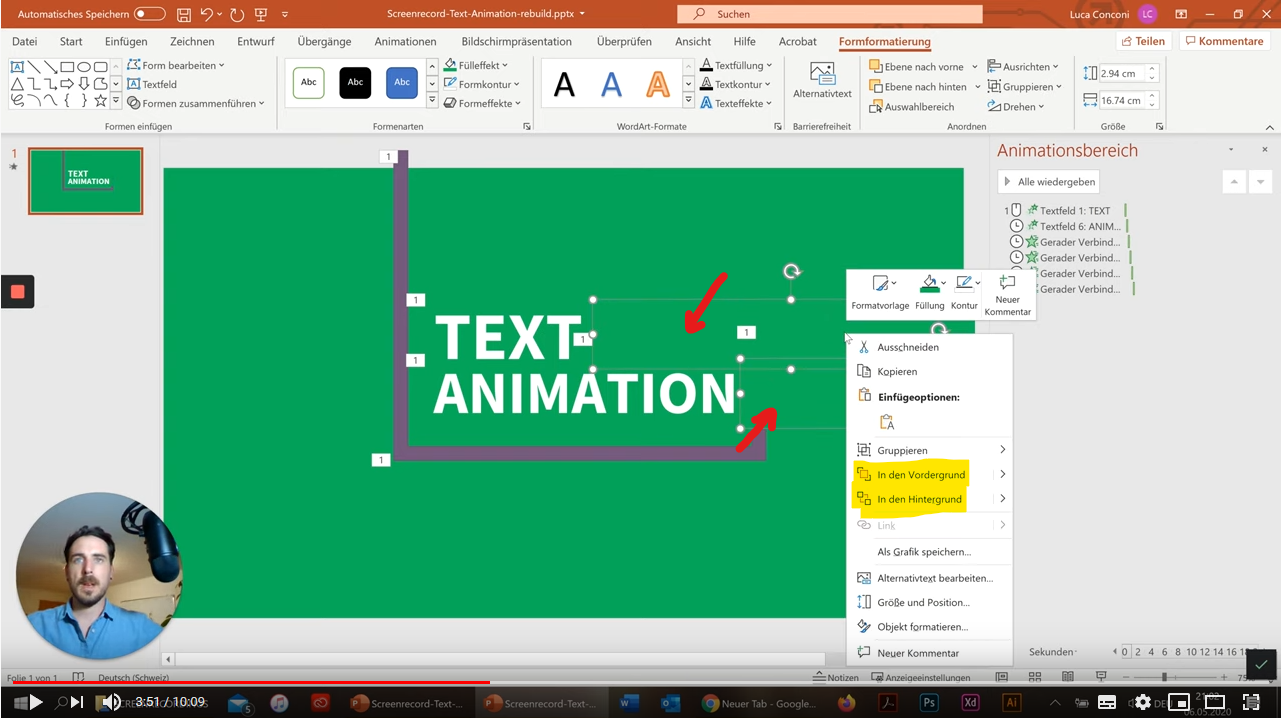
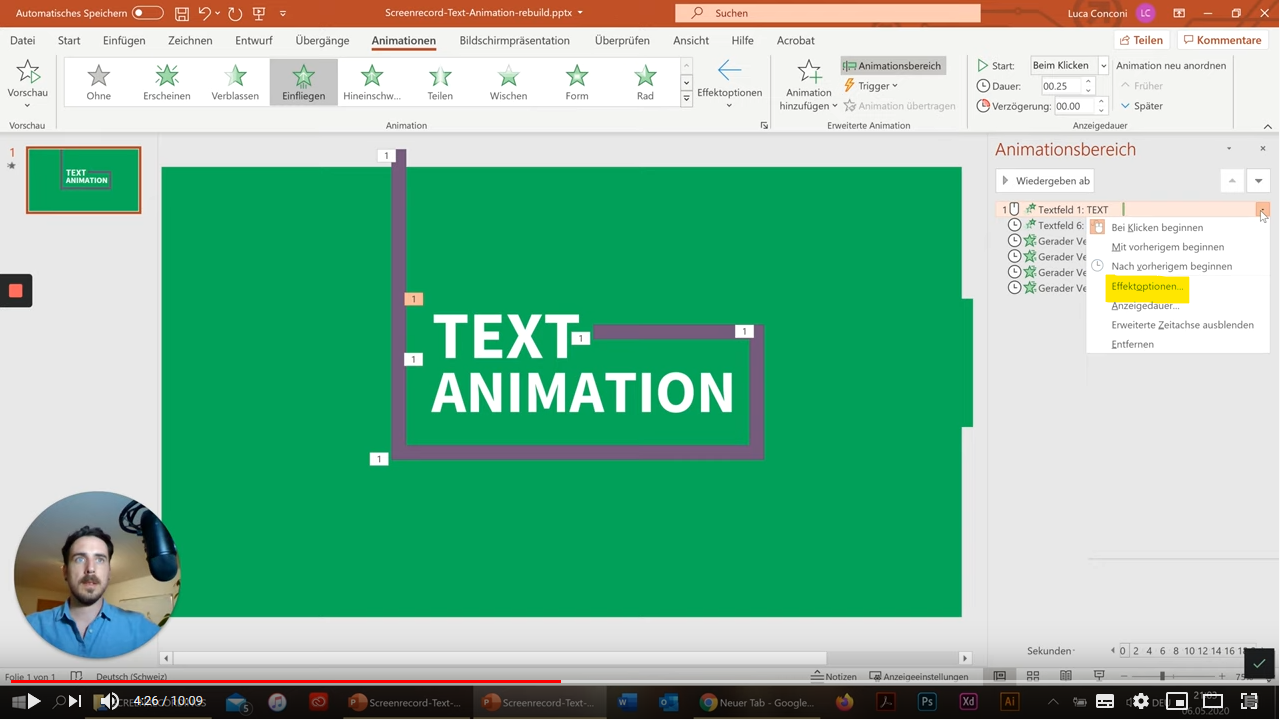
Klar: Desto mehr Folien du jetzt auf demselben Weg kreierst, desto länger wird dein PowerPoint-Animationsvideo. Ich habe in meinem YouTube-Tutorial zwei weitere Slides erstellt.
Um etwas Zeit zu sparen, kopiere dir zum Beispiel alle Flächenelemente der ersten Folie. Am einfachsten geht das mit den Tastenkombinationen «Strg + c» (Kopieren) und «Strg + v» (Einfügen). In meinem Beispiel habe ich die Linie der zweiten Folie so gelegt (unterer Rand), dass sie praktisch dort anfängt, wo die letzte Linie der ersten Folie die Slide verlässt (oberer Rand).
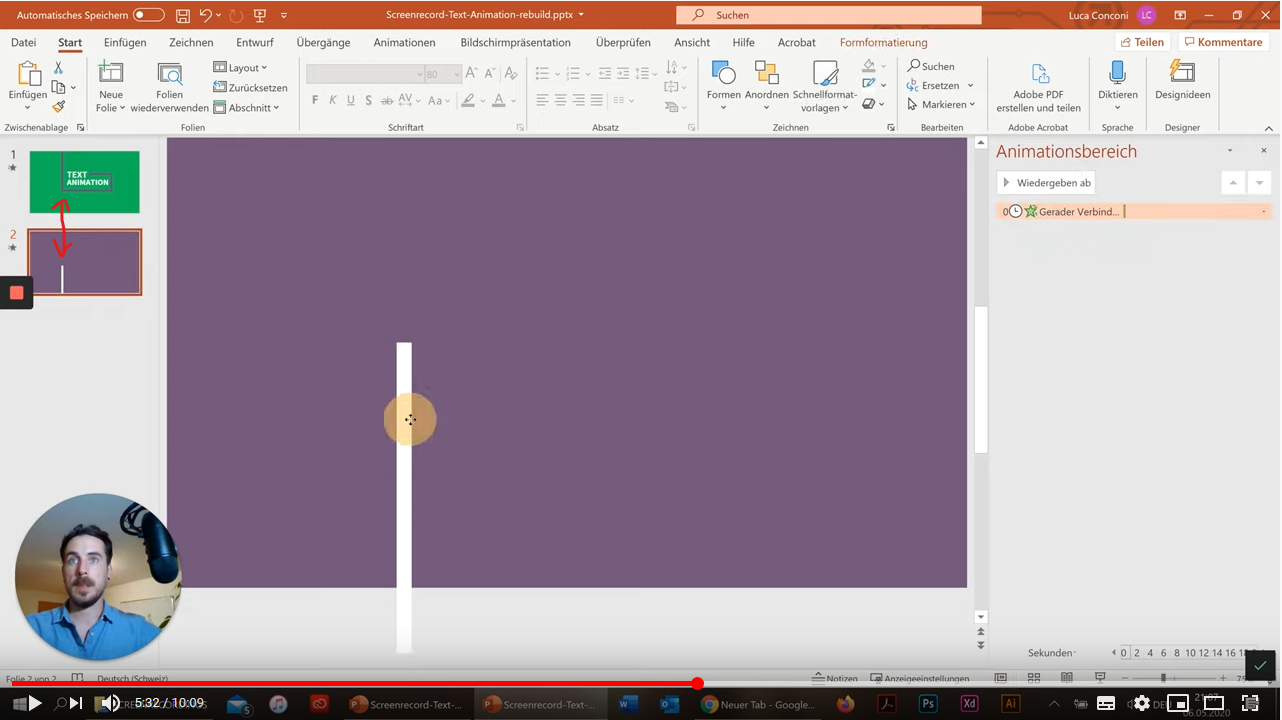
Die Animations-Schritte für die neuen Folien ähneln sich vom Ablauf her mit der ersten Folie. An dieser Stelle also jeden Klick noch einmal haarklein zu beschreiben, würde den Rahmen des Artikels sprengen.
Was nun noch fehlt, ist die Umwandlung von animierten Slides zu einem MP4-Video. Das ist tatsächlich schnell gemacht und geht folgendermassen:
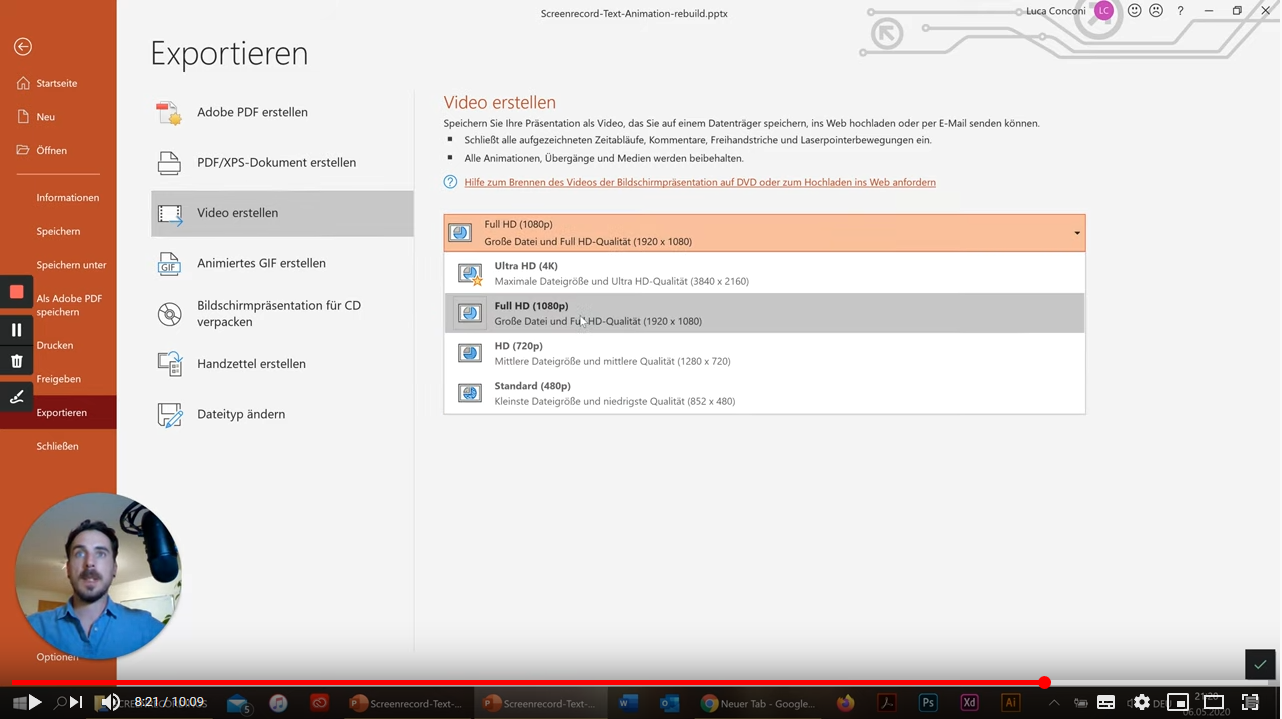
Warum? Selbst wenn du ein Video in Full HD auf YouTube hochlädst, komprimiert die Plattform den Streifen eh automatisch. Andere Video-Plattformen tun das nicht. Und da in Sachen Qualität 1080 Pixel einfach mehr hermachen als 720 Pixel, kannst du ruhig in die Vollen gehen. Wenn du die Slides nicht mit hochauflösenden Fotos gespickt hast, musst du dir, was die Datengrösse deines Animationsvideos angeht, nicht allzu grosse Sorgen machen.
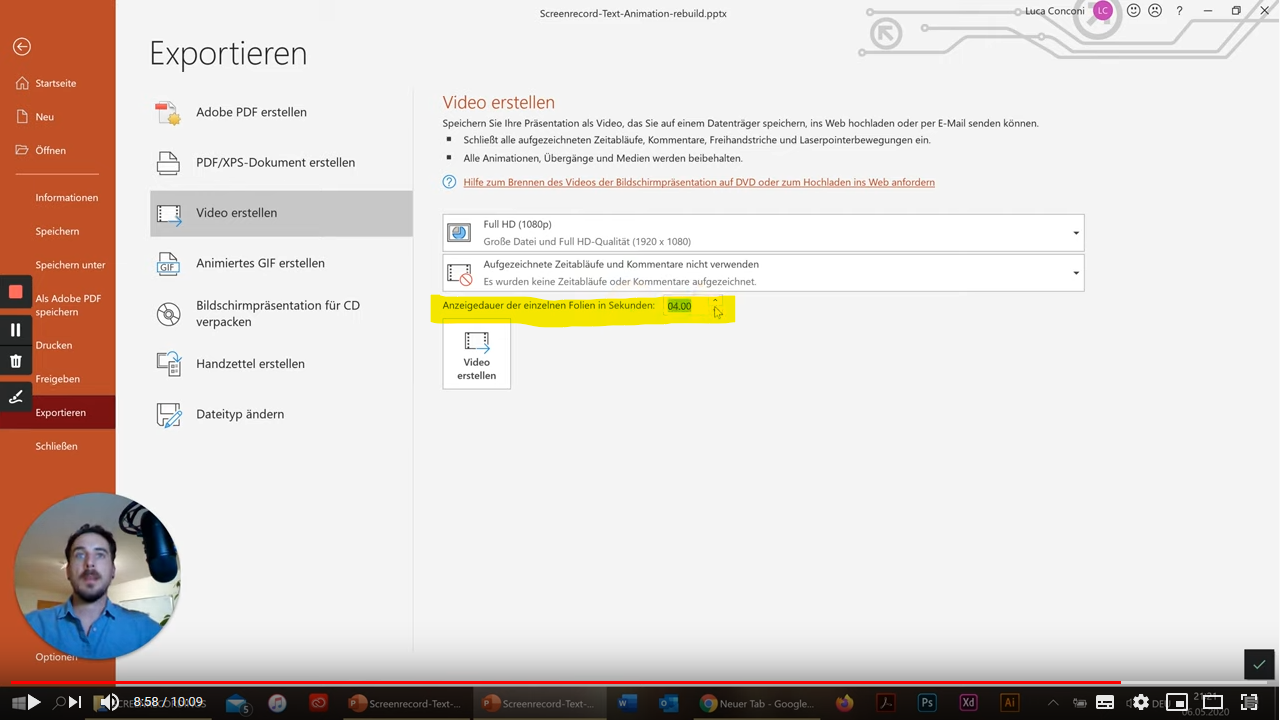
Als abschliessenden Tipp kann ich dir unseren FolienWerke YouTube-Kanal empfehlen. Hier poste ich regelmässig neue PowerPoint-Tutorials, die dir bei der Gestaltung deiner kommenden Folienpräsentation weiterhelfen. Am besten ist es, wenn du den Kanal direkt abonnierst, damit du diesbezüglich immer auf dem neusten Stand der Dinge bleibst.
Du möchtest diese Präsentation als Vorlage? Dann nichts wie hin zu unseren Freebies. Dort findest du diese und viele weitere Vorlagen als Gratis-Download.
Natürlich freue ich mich auch über dein Feedback zum Thema. Im Kommentarfeld unter dem Artikel ist reichlich Platz. 1000 Dank!
Blog