
09. September 2020 · Luca Conconi
Professionelles Folien-Design auf PowerPoint selbst machen, ist gar nicht so schwer. Hier findest du ein paar nützliche und einfache Design-Regeln.
Du musst kein Profi-Designer sein, um professionelle Slides zu designen.
Design. Schon das Wort allein hat etwas Ehrfurchtgebietendes. Etwas zu designen, das bedeutet, etwas Neues, Schönes und/oder Praktisches von der Pike auf zu gestalten. Sei es in der Modewelt, beim Autobau oder eben auch beim Kreieren einer packenden PowerPoint-Präsentation. Doch wo bei den ersten beiden Beispielen gelernte Design-Profis quasi unumgänglich sind, kannst du auch ohne antrainiertes Fachwissen wirklich geniale PPT-Folien designen. Alles was du dazu brauchst, sind ein paar Tricks und Tipps, die ich dir in diesem Blogbeitrag vorstelle.
Für die Lesefaulen gibts hier das Video zum Beitrag:
Du bist der Star deiner Präsentation. Deine rhetorischen Fähigkeiten, deine Körpersprache und dein Charisma sind die wichtigsten Werkzeuge, um deine Kernbotschaft zu vermitteln. Die PowerPoint-Slides sind im Grunde nichts weiter als deine Assistenten. Deren Job ist es, deine Kernpunkte in reduzierter Form wiederzugeben und sie für dein Publikum leicht verständlich auf einen Blick darzustellen. Die Design-Philosophie bei FolienWerke lautet:
Weniger ist mehr!
Wobei das Wenige anschaulich, klar und einleuchtend sein muss. Im Idealfall spricht der Folieninhalt das Publikum zudem auf einem emotionalen Level an. Um dies zu erreichen, musst du beim Folien-Design auf PowerPoint ein paar einfache Regeln befolgen.
Ich geh mal schwer davon aus, dass du schon öfters solche Folien gesehen hast:
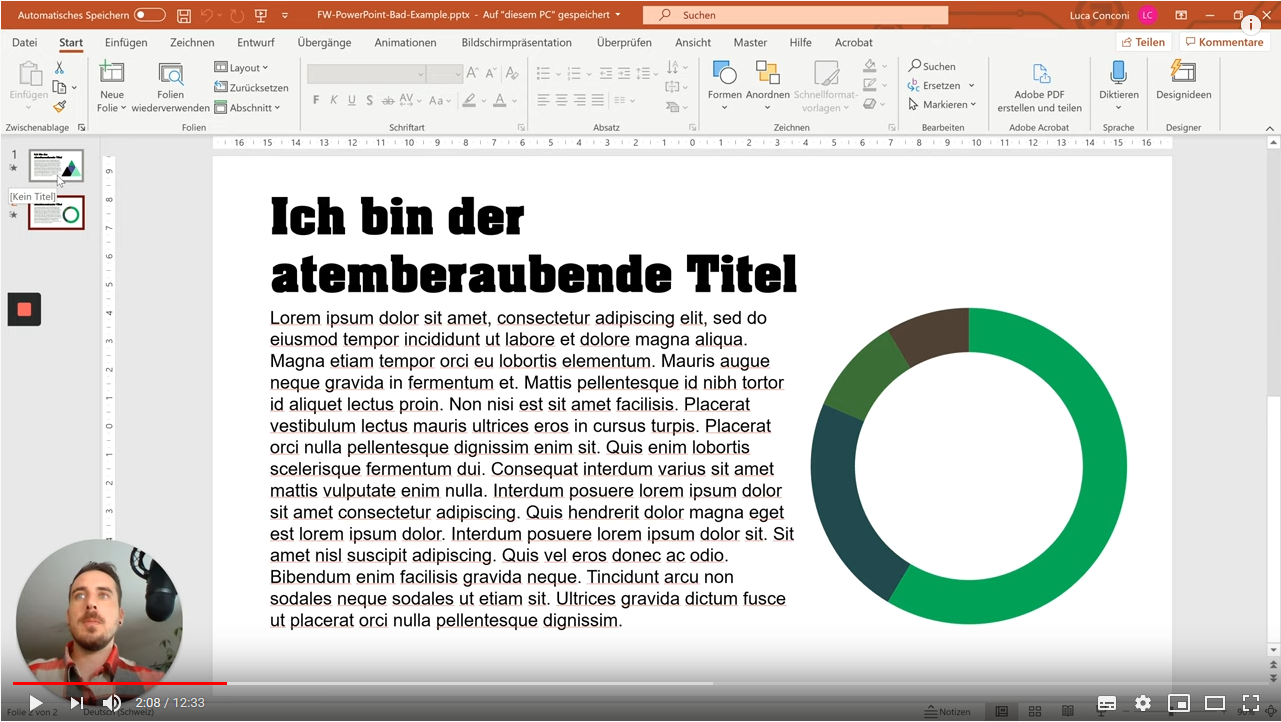
Der Titel liegt da wie ein Blei-Wurm. Der ellenlange Fliesstext ist so zusammengedrückt, dass er wahrlich keinen Platz für Verständnis lässt. Die klobige Grafik sitzt in der Ecke wie ein faules Ei. Alles auf der Folie bettelt förmlich darum, den Betrachter anzustrengen, die Aufmerksamkeit von dir abzulenken und dann für gähnende Langweile zu sorgen. Und mit diesem Negativbeispiel für Folien-Design vor Augen, machen wir uns ans Werk.
Um das Design deiner Slides auf ein solides Fundament zu stellen, ist der erste Schritt die Gestaltung einer sogenannten Master-Slide. Diese legt in Sachen Farbauswahl, Schrift, usw. die Marschrichtung vor. Kleiner Tipp: Im PowerPoint Toolkit auf unserer Website findest du zahlreiche PPT-Vorlagen, die du gratis runterladen, abändern und verwenden kannst.
Sobald die Master-Vorlagen auf deiner Festplatte gelandet sind, kannst du diese in PowerPoint einfügen:
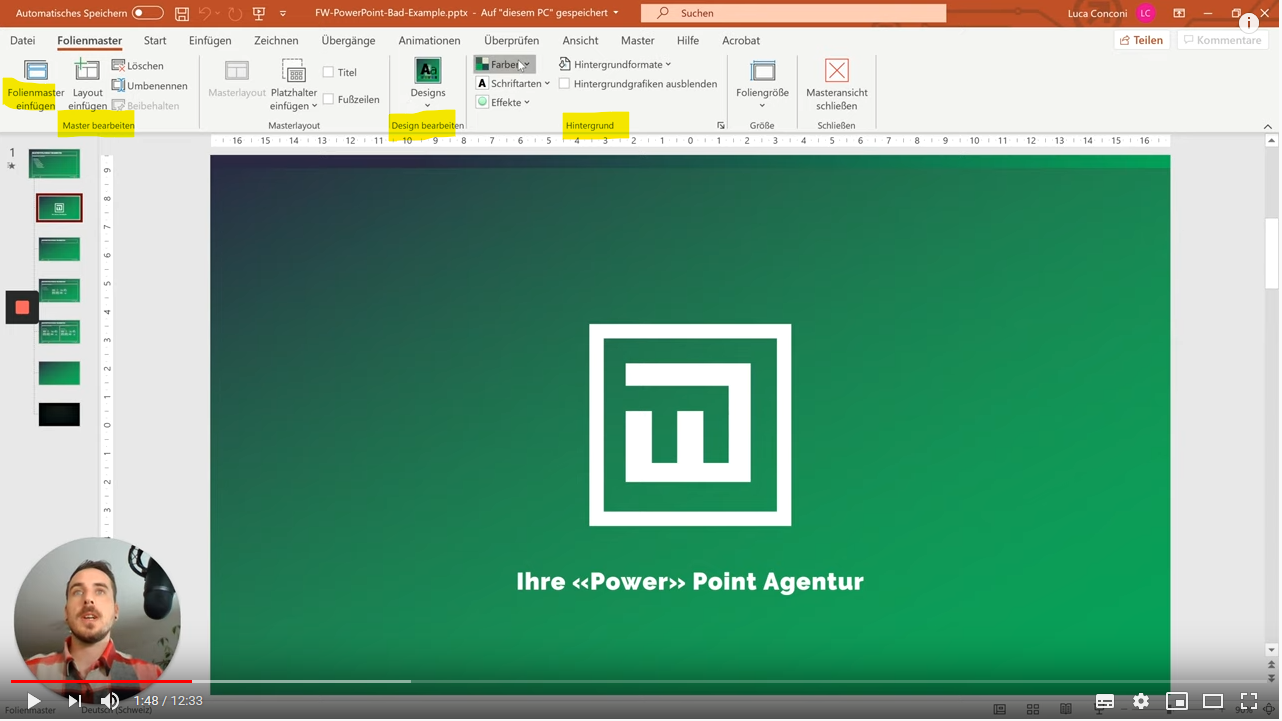
Ich gehe jetzt mal davon aus, dass deine PPT-Präsentation bereits steht, du aber mit dem Design nicht völlig zufrieden bist. Welche Möglichkeiten sich hier bieten, zeige ich dir anhand meines obigen Negativbeispiels.
Wenn es darum geht, deine Folie mit Text zu befüllen, halte dich an ein paar einfache Regeln:
So sieht das alles schon etwas aufgeräumter und klarer aus:
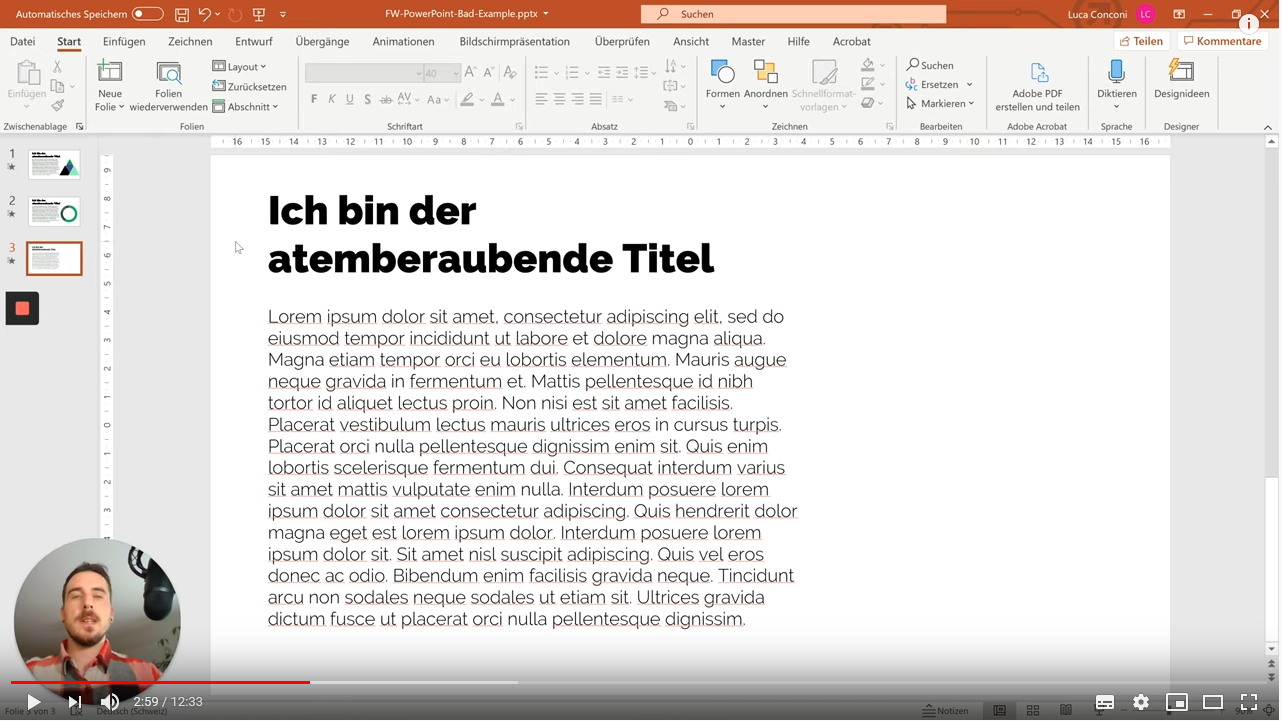
Als nächstes geht es dem ellenlangen Fliesstext an den Kragen. Den brauchst du nicht, da dein Vortrag die Informationsquelle ist – nicht der Text auf der Slide. Sobald du dein Publikum mit langen Texten «zwingst» von der Folie abzulesen, hast du verloren; und zwar die Aufmerksamkeit deiner Zuhörer.
Ergo: Kürze den Text rigoros bis auf die wichtigsten Kernpunkte. Hebe diese dann durch Absätze hervor. Bullet-Points sind beim Foliendesign zwar etwas verrufen, doch wenn du diese Unterteilungs-Option mit Moderation einsetzt, kann das die Verständlichkeit der Textpassage durchaus erhöhen. Es ist erstaunlich, wieviel Leichtigkeit die Slide bereits gewonnen hat.
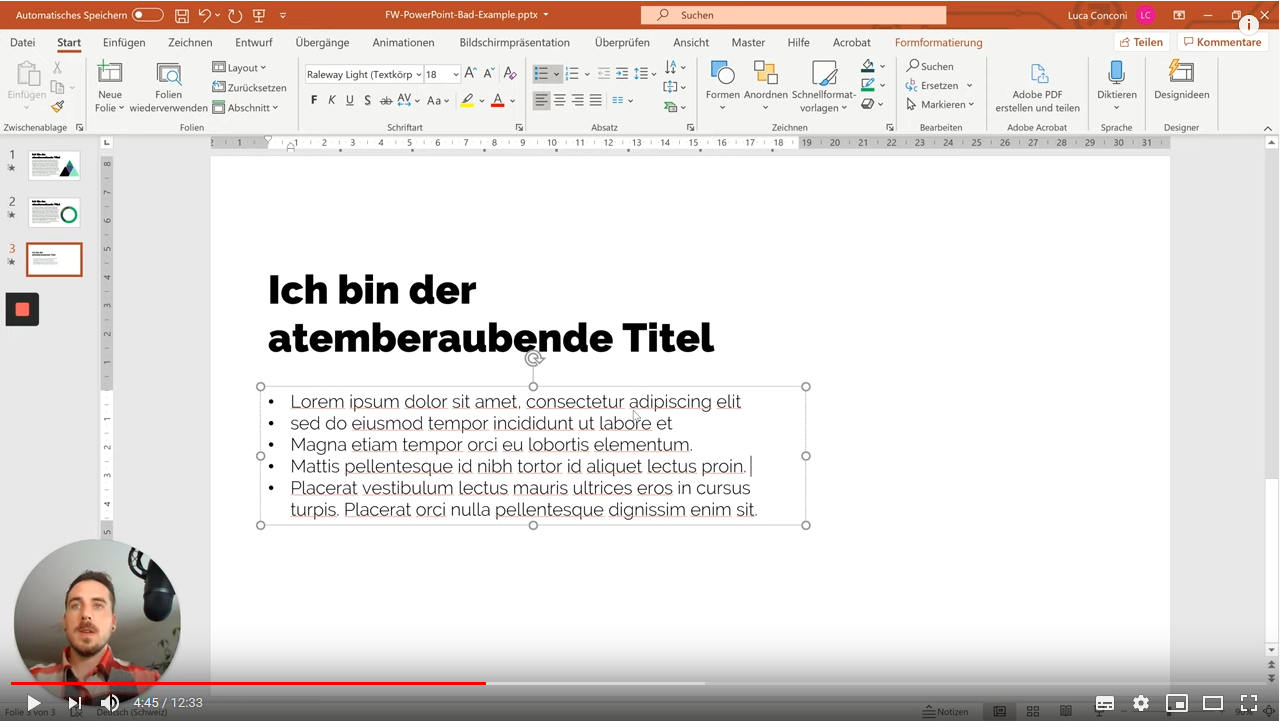
Es hilft niemandem weiter, wenn du das Kuchendiagramm mit einem lustigen 3D-Säulen-Diagramm zusätzlich erklärst und die Konsequenz daraus anhand einer Flowchart verbildlichst. Auf einer Folie. Und daraus leitet sich schon die oberste Regel ab:
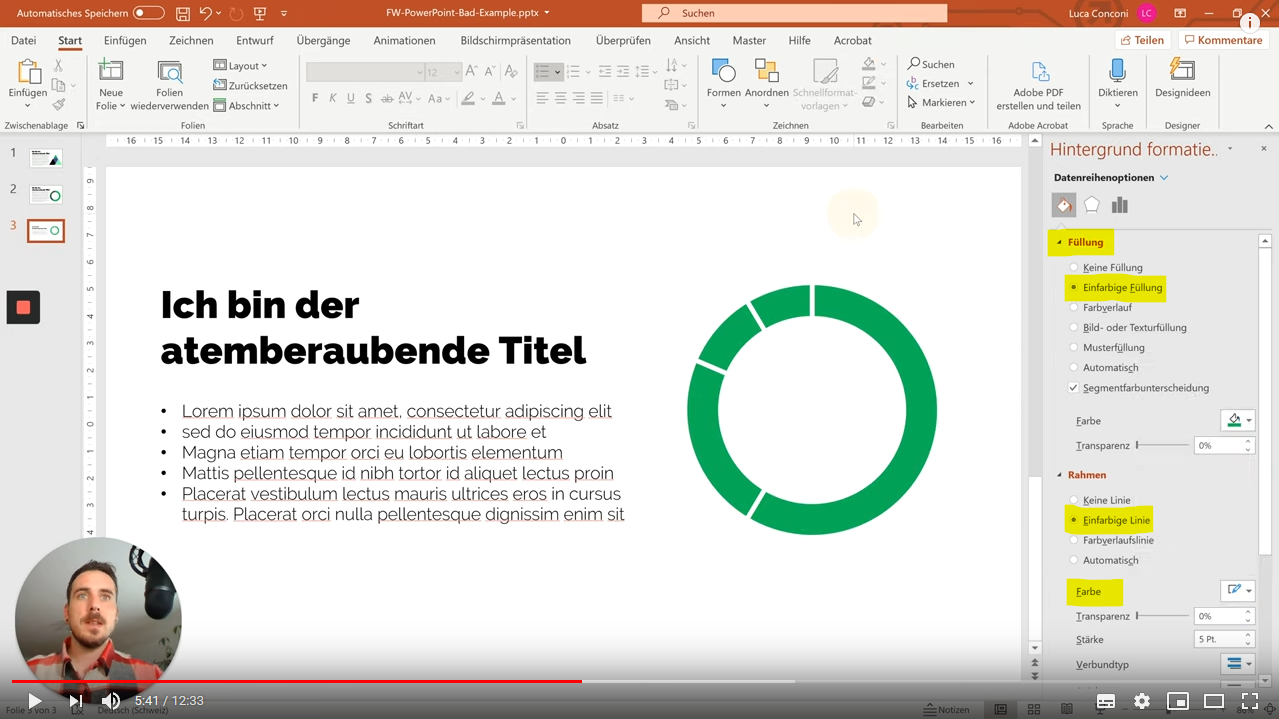
Jetzt gilt es, die Elemente auf die Slide optimal anzuordnen. Eine geniale Methode hierzu ist die Drei-Drittel-Ausrichtung. Du kennst das wahrscheinlich von der Kamera auf deinem Smartphone: Dort lässt sich ein Raster von drei vertikalen und drei horizontalen Linien über den Screen legen, anhand dessen du dann das Bild ausrichtest. Auf PowerPoint kannst du dazu wie folgt vorgehen:
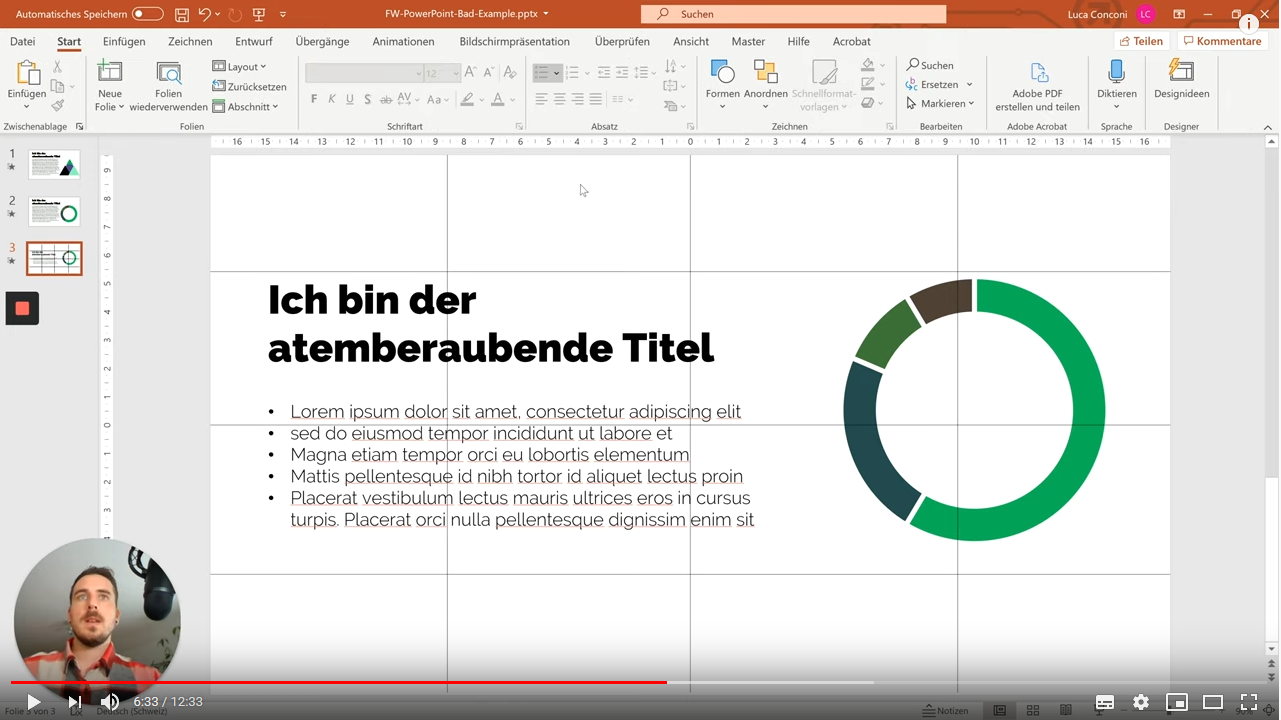
Da eine PowerPoint-Präsentation normalerweise aus mehreren Folien besteht, kannst du nun die fertige Folie kopieren (Strg. + c) und als neue Folie einfügen (Strg. + v).
Auf dieser Folie kannst du die neuen Elemente spiegelverkehrt anordnen. In meinem Fall habe ich die Grafik auf die rechte und den Text auf die linke Seite geschoben. Was dann nämlich super rüberkommt, ist der «Morph-Übergang», den ich bereits in meinem Video-Tutorial beziehungsweise dem korrespondierenden Blogbeitrag beschrieben habe. In Sachen «Übergänge» hast du natürlich die Qual der Wahl. Übertreibe es aber nicht.
In meinem Beispiel habe ich das Design sehr schlicht gehalten: Weisser Hintergrund, schwarze Schrift und eine simple Grafik. Wenn dein Master dagegen eine sattere Hintergrundfarbe hat, musst du die jeweiligen Elemente dementsprechend anpassen. Dass zum Beispiel schwarze Schrift auf einem dunkelgrünen Hintergrund eine eher suboptimale Entscheidung darstellt, ist klar. Weiss passt da deutlich besser.
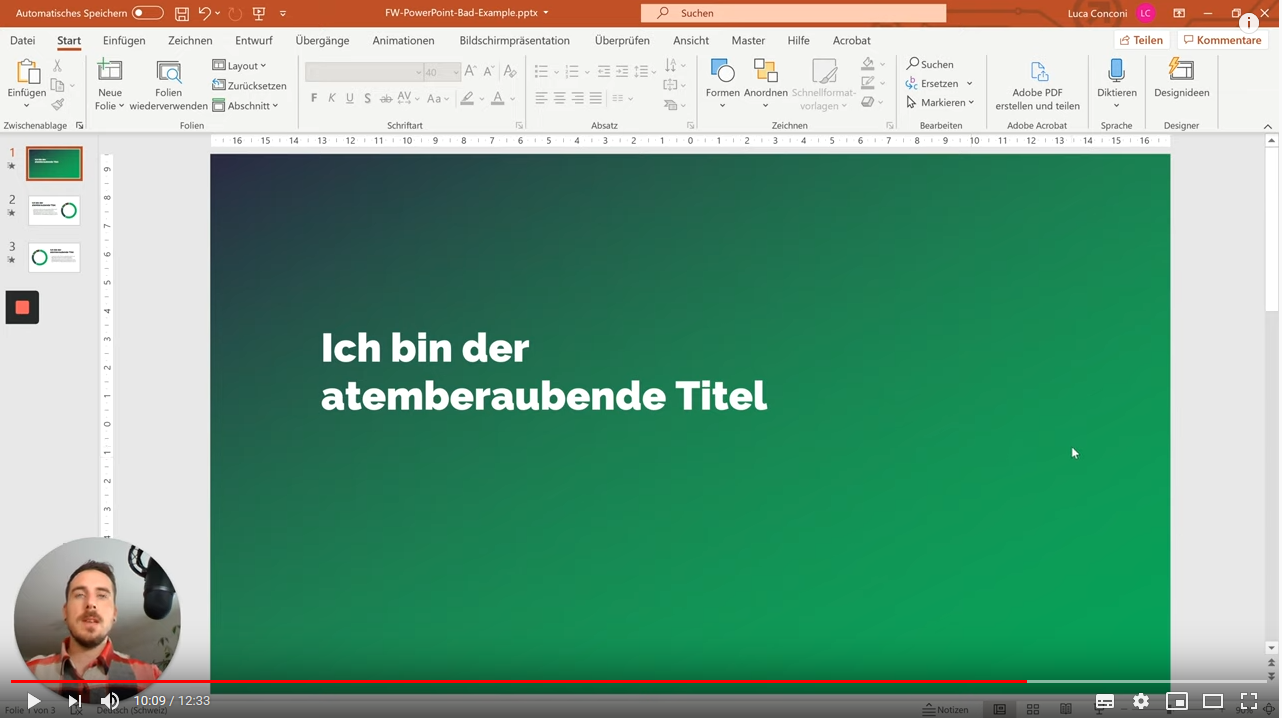
Ich hoffe, dass ich dir mit diesem kurzen Tutorial zum Foliendesign auf PowerPoint geholfen habe. Wie immer gilt: Du kannst dir das ganze Prozedere auch gerne als Video zu Gemüte führen. Auf unserem FolienWerke-YouTube-Kanal findest du zudem noch viele weitere Tutorials rund um das Thema PowerPoint. Ich freu mich über viele Likes, Abonnements und Kommentare. Schau mal rein!
Blog