Der bitte was? Wer sich nicht jeden Tag mit Grafikdesign oder dem Kreieren professioneller PowerPoint-Präsentationen beschäftigt, dem ist der Begriff «Parallax-Effekt» oder auch «Bewegungsparallaxe» wahrscheinlich nicht so geläufig. Was sich hinter diesem Begriff versteckt, und wie du den Parallax-Effekt Schritt für Schritt auf PowerPoint ins Leben rufst, das erklären wir dir in den folgenden beiden Blogbeiträgen. Ja. Du hast richtig gelesen! Da das Thema recht umfangreich ist servieren wir dir den Parallax-Effekt für PowerPoint in einem Artikel oder wenn Du mehr audiovisuelle Signale willst, als Tutorial-Video auf unserem Youtube-Channel.
Keine Lust zu lesen? Hier gibt's das Video zum Beitrag:
Die Bewegungsparallaxe – ein Begriff aus der Wahrnehmungs-psychologie – ist ein Effekt, den wir alle schon zig Mal erlebt haben. Nämlich immer dann, wenn wir uns fortbewegen und dabei den Blick rechts oder links von uns zum Horizont richten. Noch bildlicher erklärt: Wir sitzen im Zug und schauen aus dem Fenster. Alle Objekte, die weiter von uns weg sind, scheinen nur sehr langsam an uns vorbeizuziehen, während alles, was nahe an uns dran ist, regelrecht vorbeiflitzt. Das ist aus rein evolutionärer Sicht eine echt gute Sache, da wir so zum Beispiel Entfernungen und Geschwindigkeit einschätzen können.
Diesen Parallax-Effekt machen sich natürlich auch Grafikdesigner zunutze, um digitalen 2D-Bildern mehr Tiefe zu verleihen, und sie somit lebendiger zu machen. Jeder Zeichentrickfilm ist dafür ein Paradebeispiel.
Dass sich der Parallaxeffekt aber auch ganz hervorragend eignet, um raffinierte Folienübergänge zu erschaffen, versteht sich sicherlich von selbst. Der Weg dorthin ist zwar etwas aufwendig, doch wenn du diesen Foliendesign-Trick anwendest, dann hast du ein weiteres Tool in der Tasche, mit dem deine PowerPoint-Präsentation aus der Masse heraussticht.
Um den Parallaxeffekt auf PowerPoint zum Besten geben zu können, benötigt man zunächst eine ganz besondere Slide: Die versteckte PowerPoint-Folie.
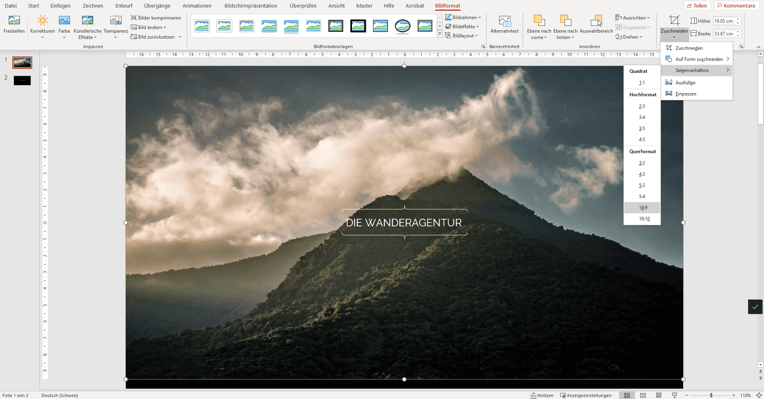
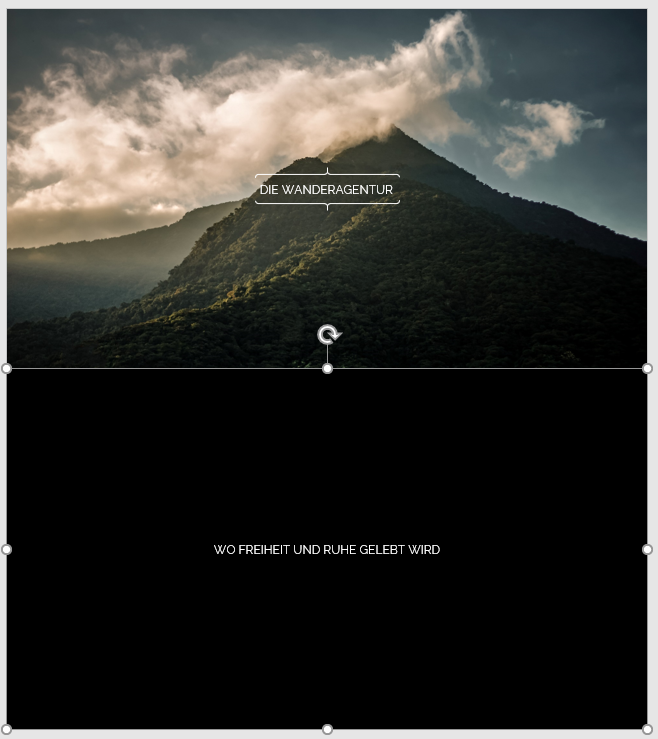
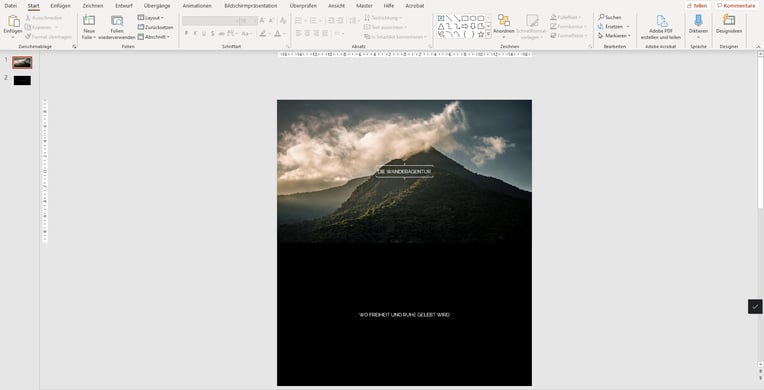
Ist das erstmal geschafft, geht es nun daran, sich mit dem Auswahlbereich zu beschäftigen, beziehungsweise alle Objekte auf den Slides zu Gruppen zusammenzufügen.
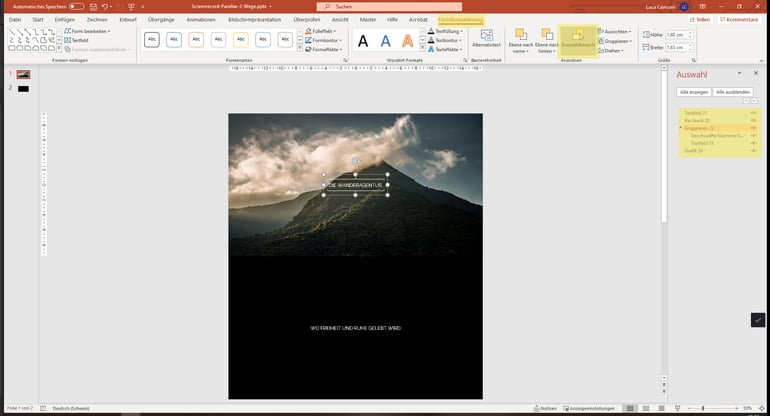
Im dritten Schritt zum Kreieren des Parallax-Effekts auf PowerPoint geht es nun an die Gruppierung der Elemente.
Das Gruppieren von Slide-Elementen bewirkt, dass unter den Objekten auf der Folie ein echter Team-Spirit entsteht und alle schön zusammenspielen. Und das erreichst du so:
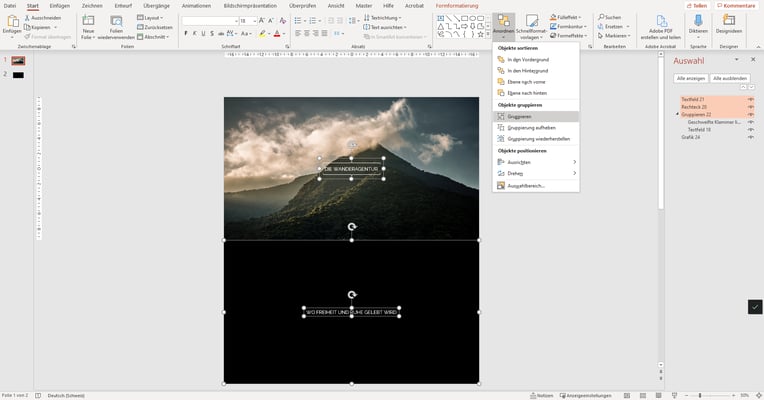
Der Effekt der Bewegungsparallaxe auf PPT soll ja für die Zuschauer so wirken, als ob die Gruppe aus der versteckten Folie (TextBox) und der beiden anderen beschrifteten TextBoxen die tatsächliche Folie (Foto) quasi ganz gemütlich überholt und letztendlich überdeckt. Und zwar von unten nach oben. Gehe dazu wie folgt vor:
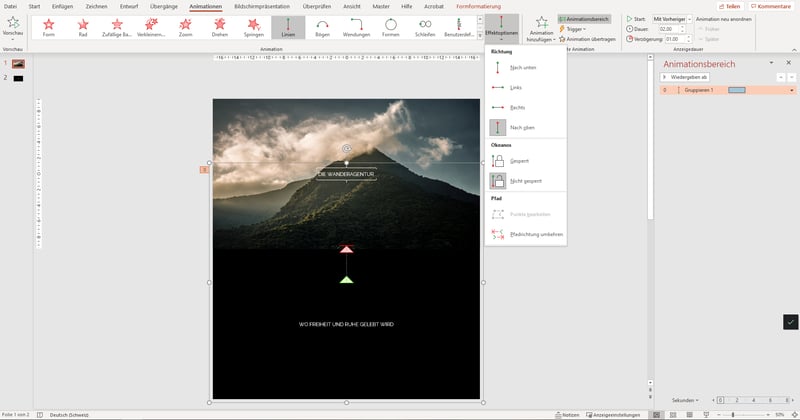
Soweit – so gut. Was du aber nun feststellen wirst ist, dass der Animationspfad nicht lang genug ist. Die «versteckte Folie» wandert also nicht weit genug nach oben, um das Foto komplett zu verdecken. Es gilt also, den Animationspfad zu verlängern:
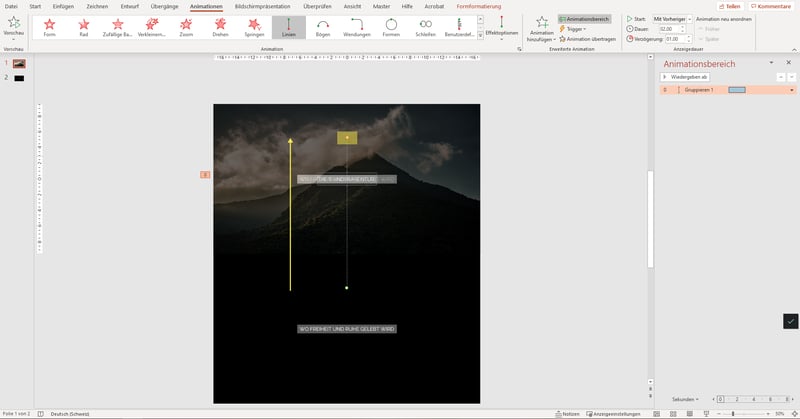
Um mittels Bewegungsparallaxe den Folienübergang aller Folienübergänge hinzuzaubern, bedarf es noch eines weiteren Schrittes. Beziehungsweise einer weiteren, eingebauten Animation. Schliesslich erscheint es bis dato einfach nur so, dass sich eine Folie über die andere schiebt, was wiederum alles andere als bahnbrechend wirkt. Um den PowerPoint Parallax Effect zu aktivieren, muss sich das Foto zur gleichen Zeit wie die versteckte Folie nach oben bewegen. Um das zu erreichen, muss der obige Vorgang wiederholt werden:
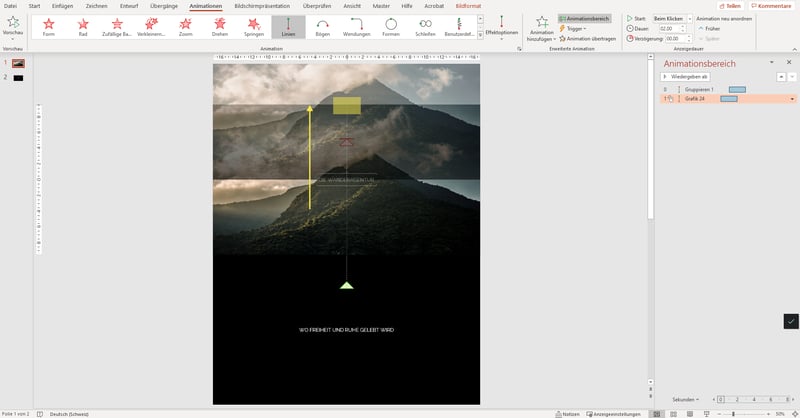
Der Weg dorthin führt über den «Animationsbereich», den du in der Gruppe «Erweiterte Animationen» öffnen kannst. Die Default-Einstellung gibt vor, dass beide Animationen einzeln angegeben werden und entsprechend nummeriert sind. Um zu erreichen, dass beide Animationen simultan laufen, klick mit der rechten Maustaste auf die zweite Animation (Grafik) und aktiviere dort «Mit vorherigem beginnen». Nun sind die Animationen gruppiert und laufen im Animationsbereich unter einer Nummer.
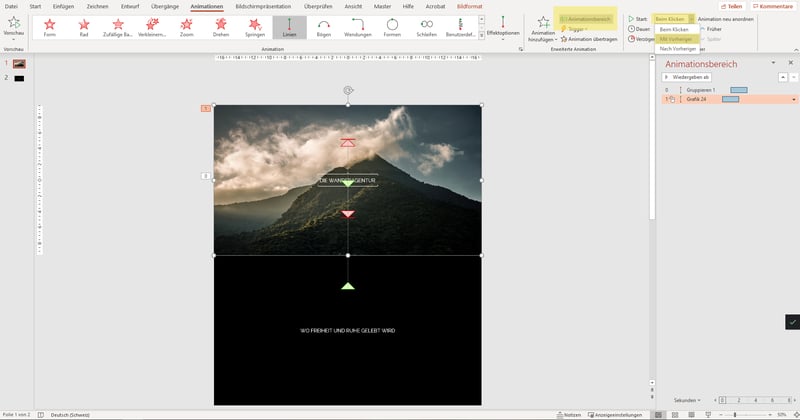
Wenn du nun die Animation abspielst, siehst du den Parallax-Effekt auf PowerPoint live und in Farbe!
TADDDAAAA!
Wenn es um das Auslösen eines Folien-Übergangs geht, dann redet PowerPoint von einem «Trigger». Und eben dieser Trigger ist in der Default-Einstellung des Präsentationsprogrammes auf «Beim Klick auf» gestellt. Sobald du also während Ihres Vortrags auf die Folie klickst, löst du den Übergang zur nächsten Slide aus.
Zu guter Letzt – und wenn gewünscht – kannst du noch die Dauer der Animation abstimmen. Die Grundeinstellung auf PPT liegt hier bei zwei Sekunden, was unserer Meinung nach ein wenig knapp bemessen ist. Um den Parallax-Effect auf PowerPoint richtig zur Geltung zu bringen, stellen wir die Dauer der Animation normalerweise auf vier bis sechs Sekunden ein. Die ganze Arbeit will ja schliesslich gewürdigt sein!
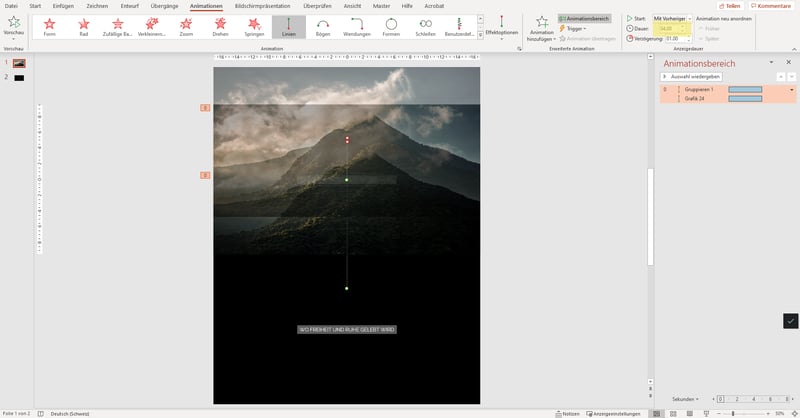
Solltest du die Dauer verlängern, dann stell sicher, dass du dies für beide Elemente tust.
Und? Hast du zuvor schon einmal den Parallax-Effekt für PowerPoint-Übergänge verwendet? Falls nicht, wie bist du mit unserer Anleitung zurechtgekommen? Ich freue mich über jedes Feedback!
Blog