Du kennst dieses Szenario bestimmt nur zu gut:
Deine neuste PowerPoint-Präsentation ist endlich fertig. Die investierte Zeit hat sich gelohnt. Super Bilder, GIFs und Icons untermalen deine Kernaussage; kurze, knackige Textpassagen und ein kleines, aber dafür genial gelungenes Einleitungs-Video, das direkt Lust macht, mehr zum Kernthema zu erfahren. Was nun noch bleibt, ist es, die Präsentation von deinem Chef absegnen zu lassen. Normalerweise kein Problem, doch befindet der sich gerade auf einer Geschäftsreise. Du musst die PPT-Präsentation also per Mail verschicken. Und genau hier hört der Spass erstmal auf. Die Datei ist viel zu gross, um als digitaler Anhang auf der Datenautobahn um die halbe Welt zu flitzen. Was also tun?
Das Problem: Die Grösse der Bilder, GIFs und Videos!
Die Lösung: PowerPoint als Zip! Du musst die Image-Dateien auf deinen Slides komprimieren. Wie das funktioniert, erkläre ich dir Schritt für Schritt in diesem Blogbeitrag.
Wem das zu knapp war, der findet hier die ausführliche Schritt-für-Schritt-Anleitung zum PowerPoint-Zip.
Zunächst öffnest du die PPT-Präsentation, die du verkleinern möchtest, und klickst links oben auf «Datei».
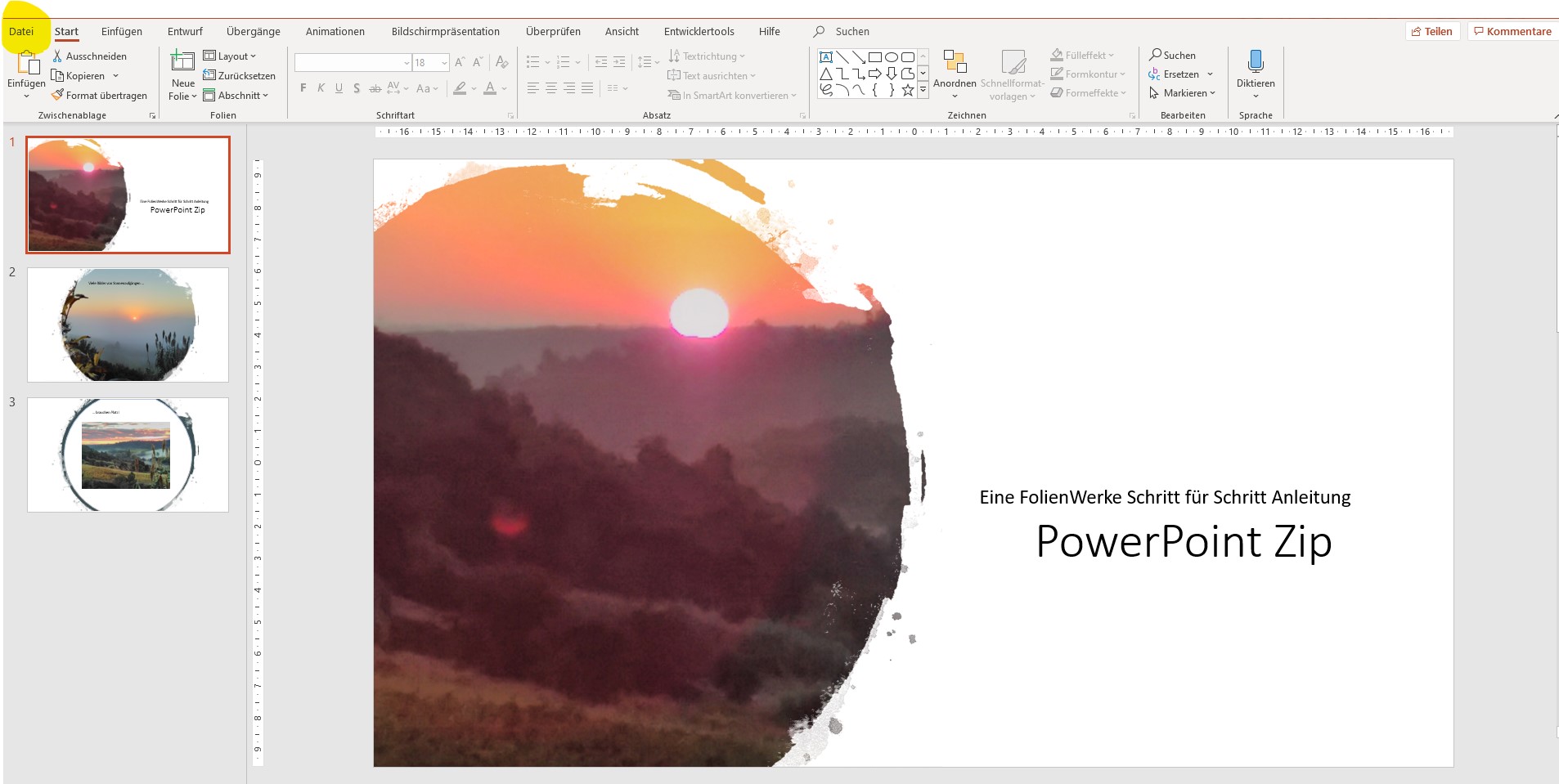
Hier suchst du in der Menüleiste links den Befehl «Speichern unter». Nun klick einfach auf «Durchsuchen», was – wer hätte das gedacht?! – ein Suchfenster öffnet, in dem du deine PPT-Präsentation findest und auswählen kannst.
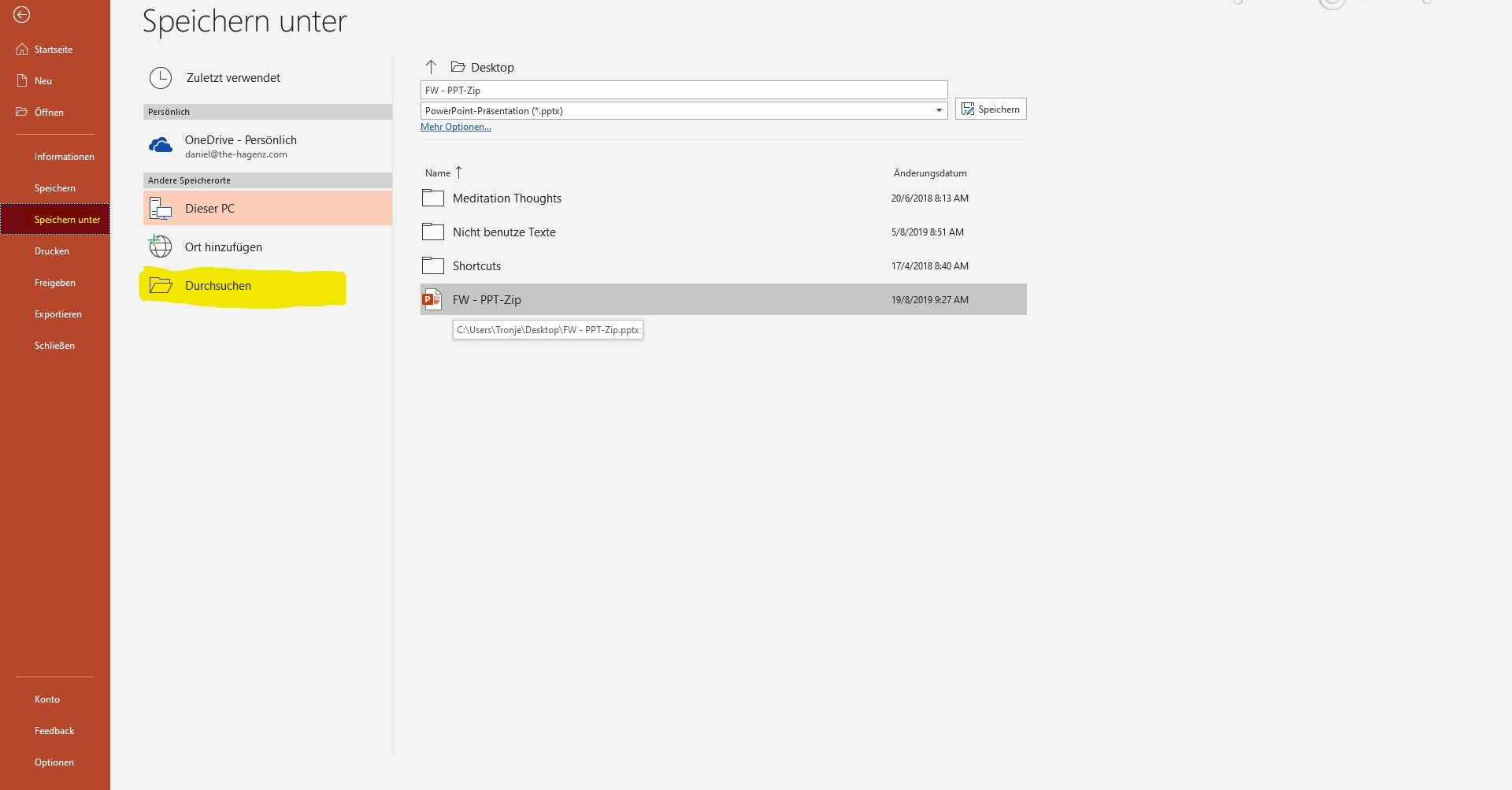
In der unteren rechten Ecke dieses Fensters öffnest du mit einem Klick auf «Tools» ein weiteres Menüband. Dort klickst du auf «Bilder komprimieren».
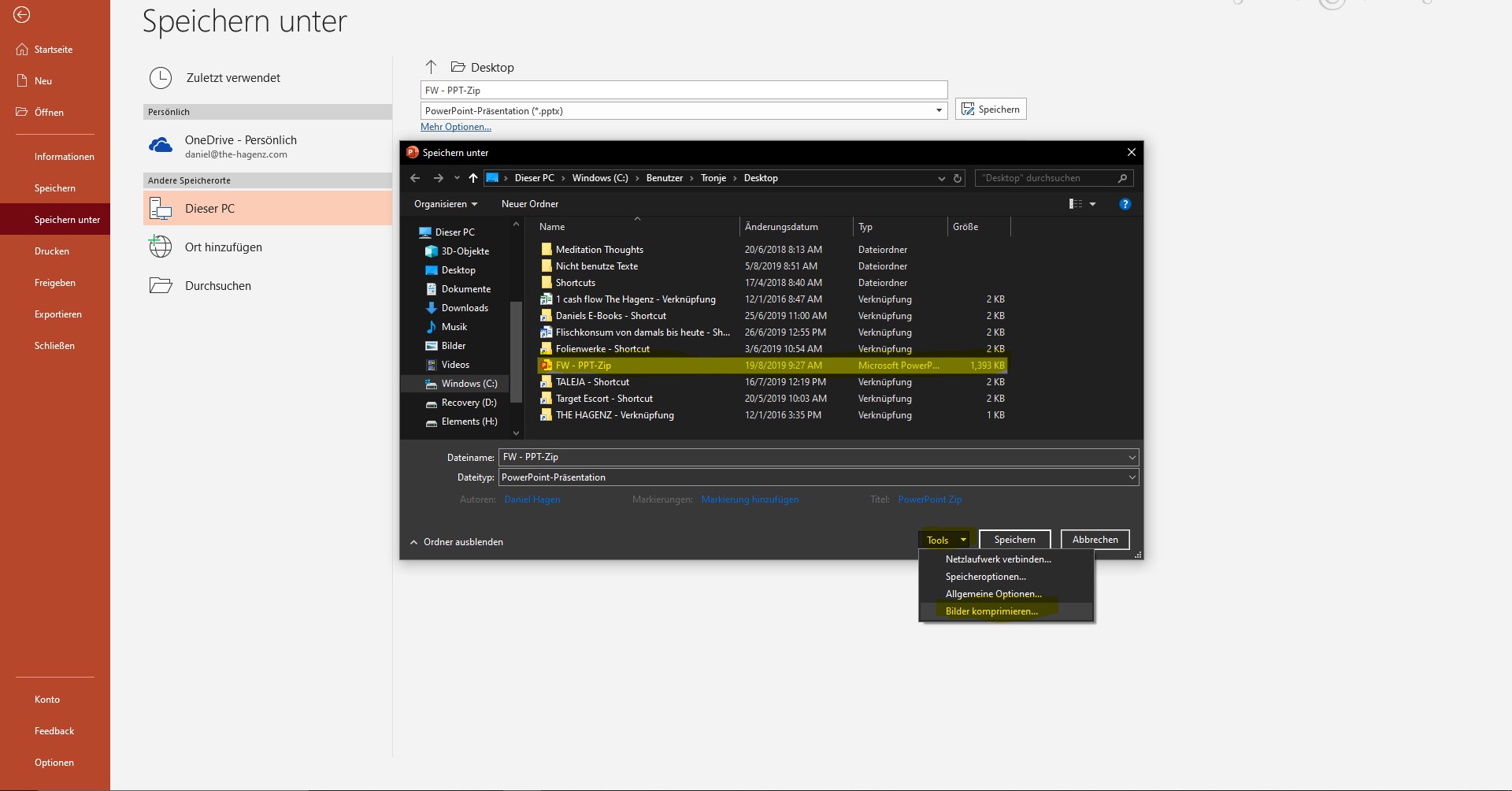
Um deine PPT-Slides E-Mail-tauglich zu machen, musst du in dem neuen Fenster die entsprechende Auflösung auswählen. Wie du siehst, stehen dir hier diverse Optionen zur Verfügung. Um die PPT-Slides via Mail verschicken zu können, wähle einfach «E-Mail (96ppi)» aus. Ppi steht übrigens für «Pixel per Image» und beschreibt die Auflösung der Bilder. Desto kleiner diese ist, desto schlechter fällt die Bildqualität aus.
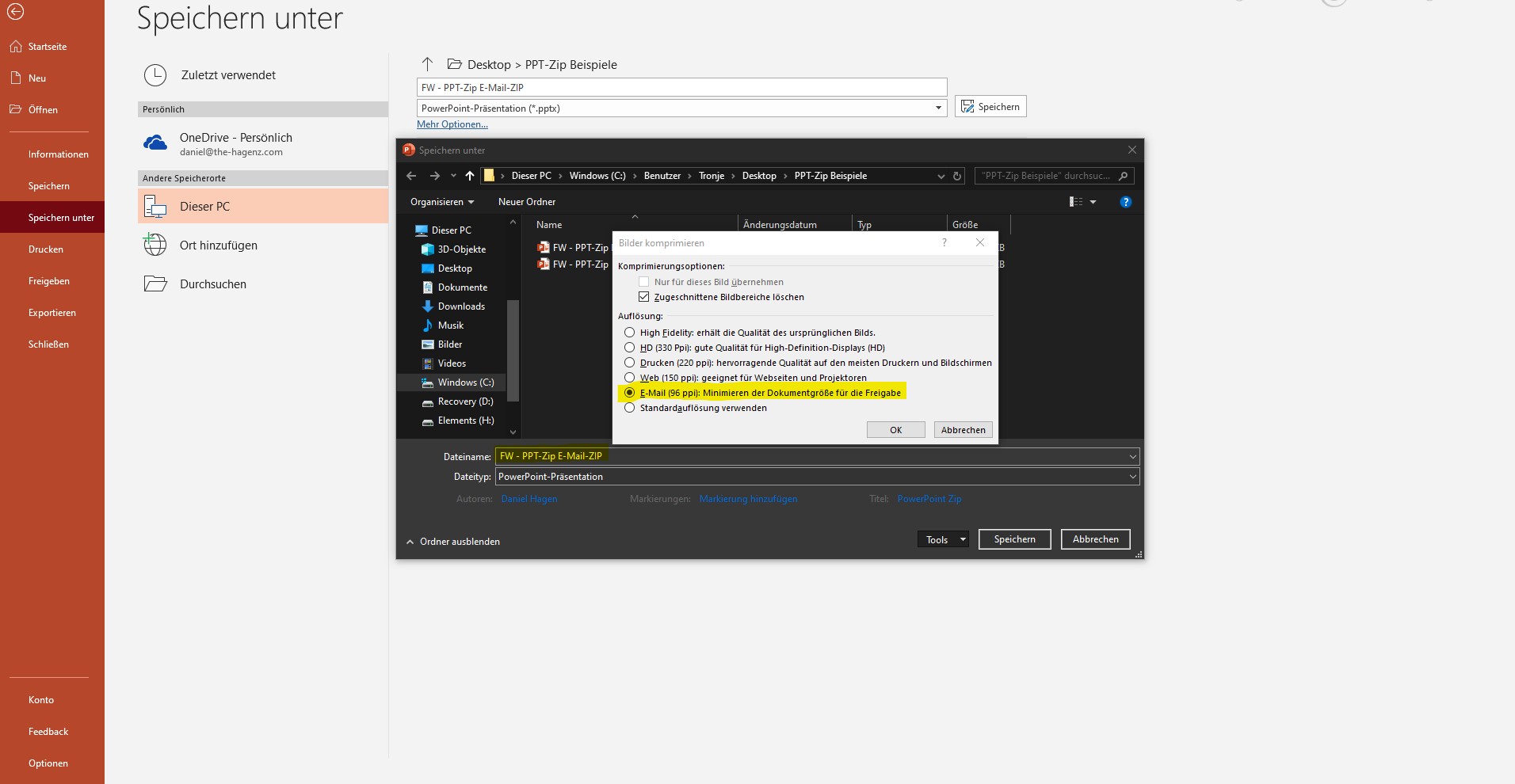
Benenne die Datei entsprechend um, und suche dann einen Folder aus, indem du die Datei ablegen möchtest. Mit einem Klick auf «OK» bestätigst du die Prozedur.
Wenn du nun in die beiden PPT-Präsentationen miteinander vergleichst, darfst du ruhig begeistert sein! In meinem Beispiel wurde die ursprüngliche Präsentation um circa ein Fünftel komprimiert.
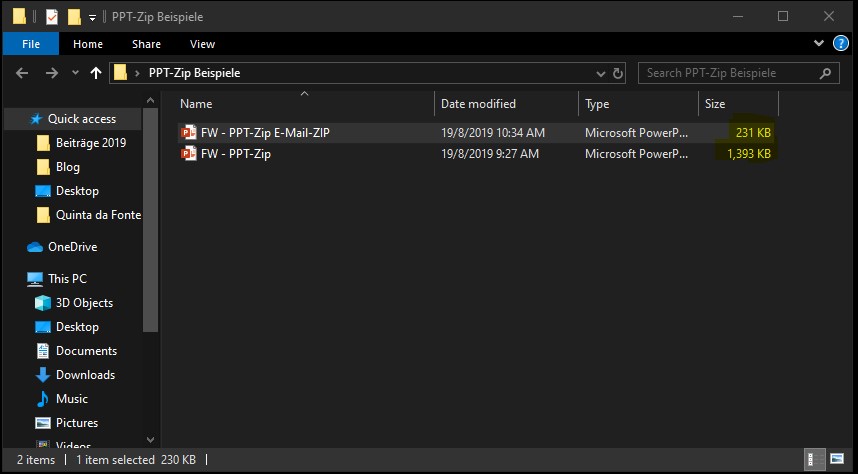
Nun kann es natürlich sein, dass vor allem lange, Bild-lastige PowerPoint-Präsentationen auch nach dem Zippen noch zu gross sind, um als E-Mail-Anhang durchzukommen. In diesem Fall lade die Präsentation einfach auf deine Cloud hoch und verschicke dann den Link.
Wie handhabst du das Zippen deiner PowerPoint-Slides? Oder sparst du dir den Aufwand und benutzt lieber direkt die Cloud? In der Kommentarbox ist reichlich Platz zum Erfahrungsaustausch. Ich freue mich schon auf deine Meinung!
Blog