Gestern noch im Aktenschrank – heute schon auf PowerPoint!
Wäre es nicht cool, deine nächste PowerPoint-Präsentation mit animierten Registerkarten zu bereichern? Die sehen nämlich super stylish aus und setzen sich vom Design her von den typischen 0-8-15 PPT-Vorträgen ab, die man viel zu oft vorgesetzt bekommt. Und: Dieser Effekt eignet sich zudem optimal, um Videos zu exportieren, ohne dass du dafür auf komplizierte Softwarelösungen wie «Adobe After Effects» & Co. zurückgreifen musst. Wie du animierte Registerkarten für deine nächste PPT-Präsentation erstellen kannst, erfährst du in diesem Blogbeitrag.
Hier gibt's den Video zum Beitrag.
Du möchtest diese Präsentation als Vorlage? Dann nichts wie hin zu unseren Freebies. Dort findest du diese und viele weitere Vorlagen als Gratis-Download.
Bevor es mit der animierten Register-Slide losgeht, musst du zunächst eine neue Folie erstellen und diese dann mit all jenen Elementen füllen, die du auf deiner Anfangs-Slide haben möchtest. Die animierten Register-Karten legen sich im Verlauf der Präsentation über diese Folie.
Zum Kreieren der ersten Register-Karte gehe wie folgt vor:
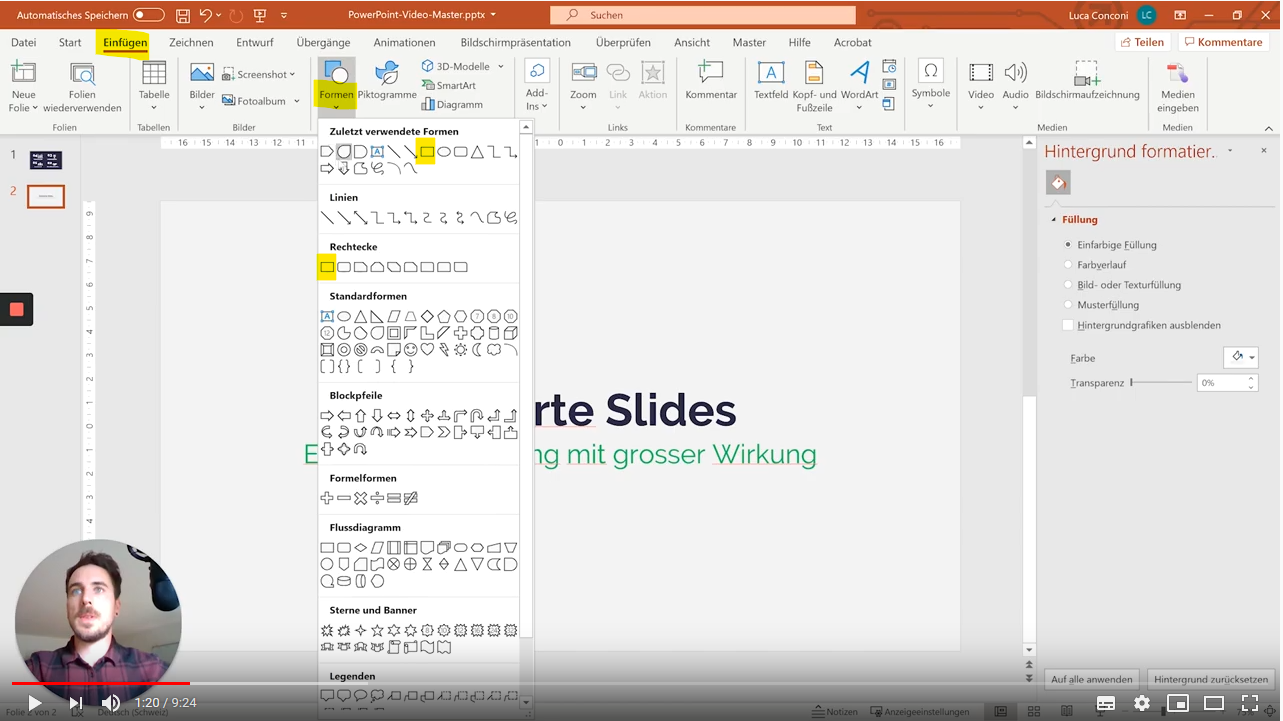
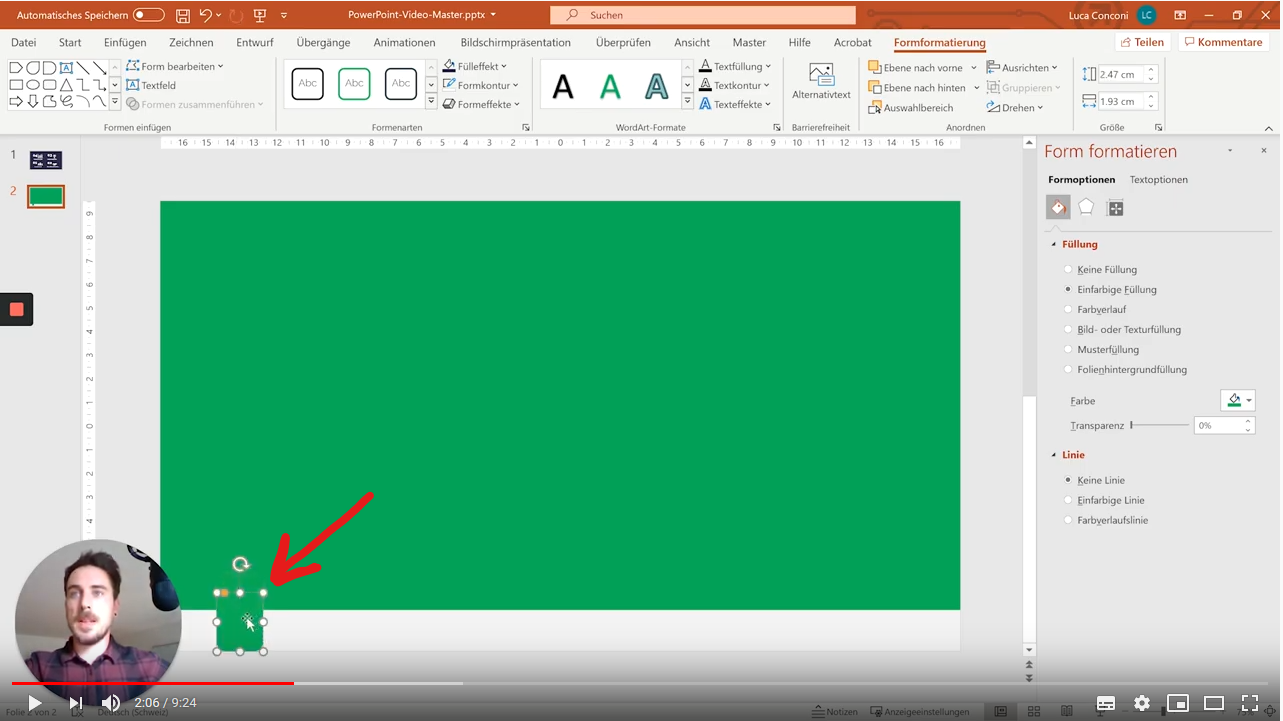
Und somit hast du auch schon deine erste Registerfolie erstellt! Was nun noch bleibt, ist es, die Registerfolien zu benennen, beziehungsweise zu nummerieren.
Füge dazu ein Textfeld in die Register-Karte ein. Dieses beschriftest du dann wie gewünscht und passt es von der Grösse her dem Taben an.
Und weil das so ist, erstellen wir ganz einfach noch drei weitere Karten. Um hier Zeit zu sparen, kannst du die erste Karte einfach drei Mal kopieren. Bevor du das tust, denke aber daran, alle einzelnen Elemente der Registerfolie in einer Gruppe zusammenzufassen.
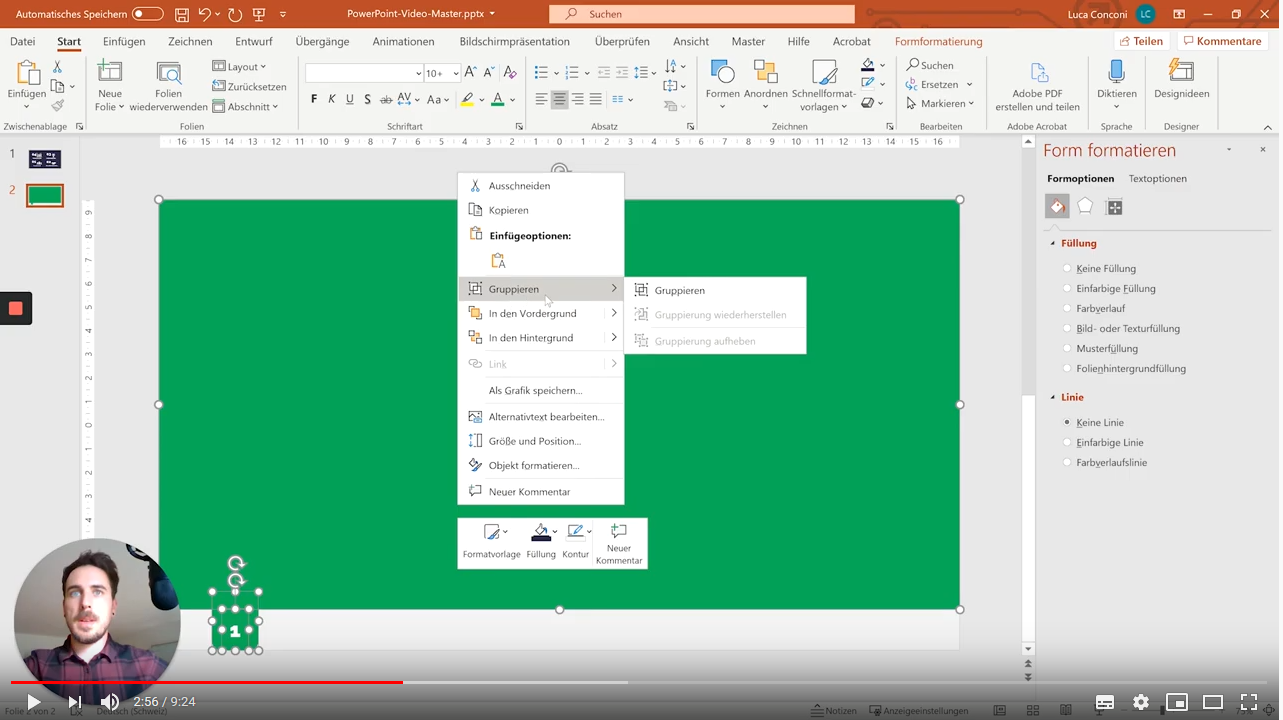
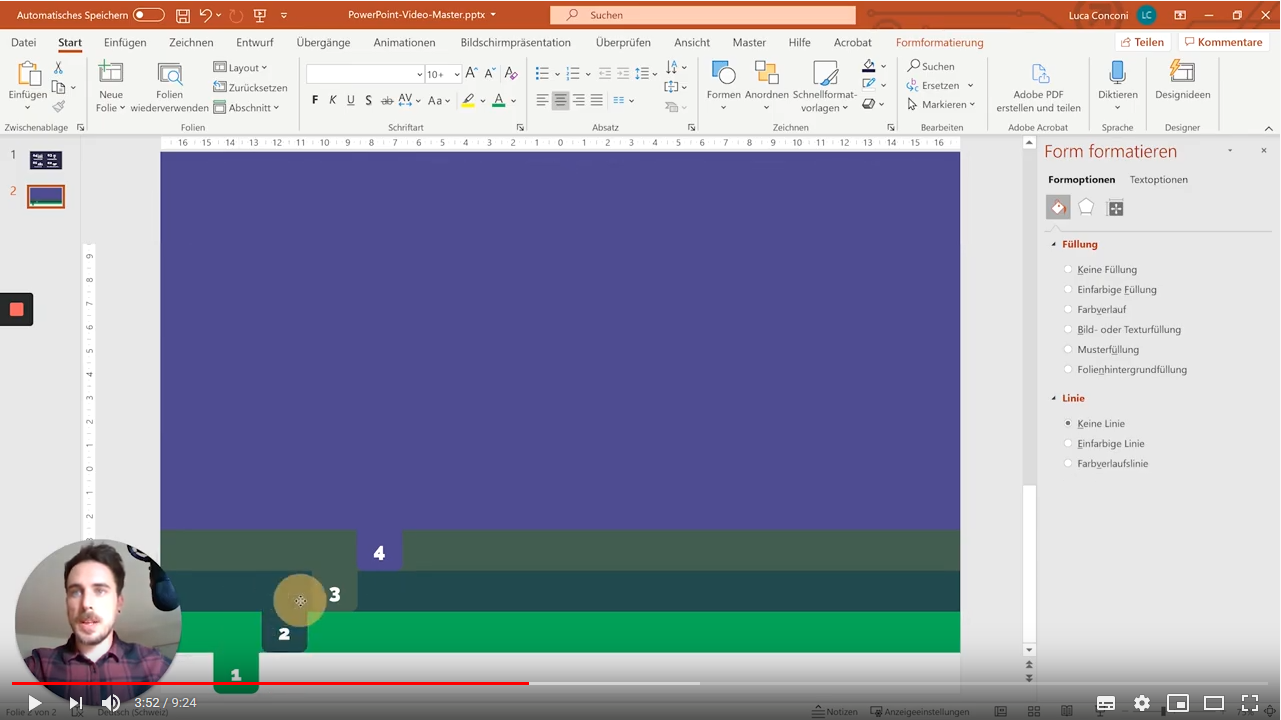
Das Register steht soweit. Nun ist es an der Zeit, die einzelnen Register-Karten mit den Elementen zu bereichern, die du darauf präsentieren möchtest. Ob das kraftvolle Schlagwörter sind, Icons, Bilder oder sonst etwas, ist von der Vorgehensweise im Grunde egal.
Um die jeweilige Karte beschriften zu können, musst du diese zunächst in den Vordergrund legen:
Ist das getan, wird es Zeit, die PowerPoint-Slide mit den Registerkarten zu animieren.
Das Ziel ist es, dass sich jede einzelne Registerkarte von oben nach unten über deine Anfangs-Slide schiebt. Diesen optischen Effekt erreichen wir, wenn wir uns der Parallax-Animation bedienen.
Tipp: Wenn du zum Parallax-Effekt noch mehr Info brauchts, dann schau dir am besten mein Video-Tutorial an und/oder lies den Blogbeitrag zum Thema.
Aber zurück zu unseren Registerkarten. Wenn du diese mit dem Parallax-Effekt animieren möchtest, dann gehe wie folgt vor:
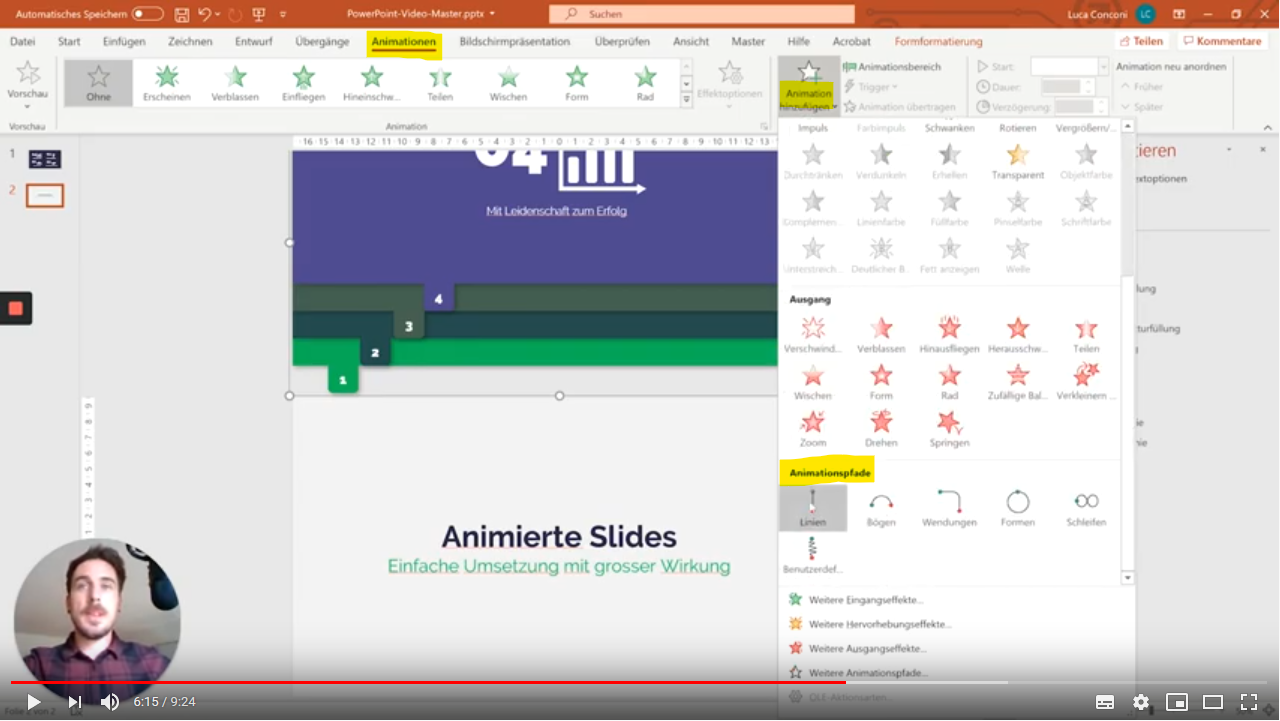
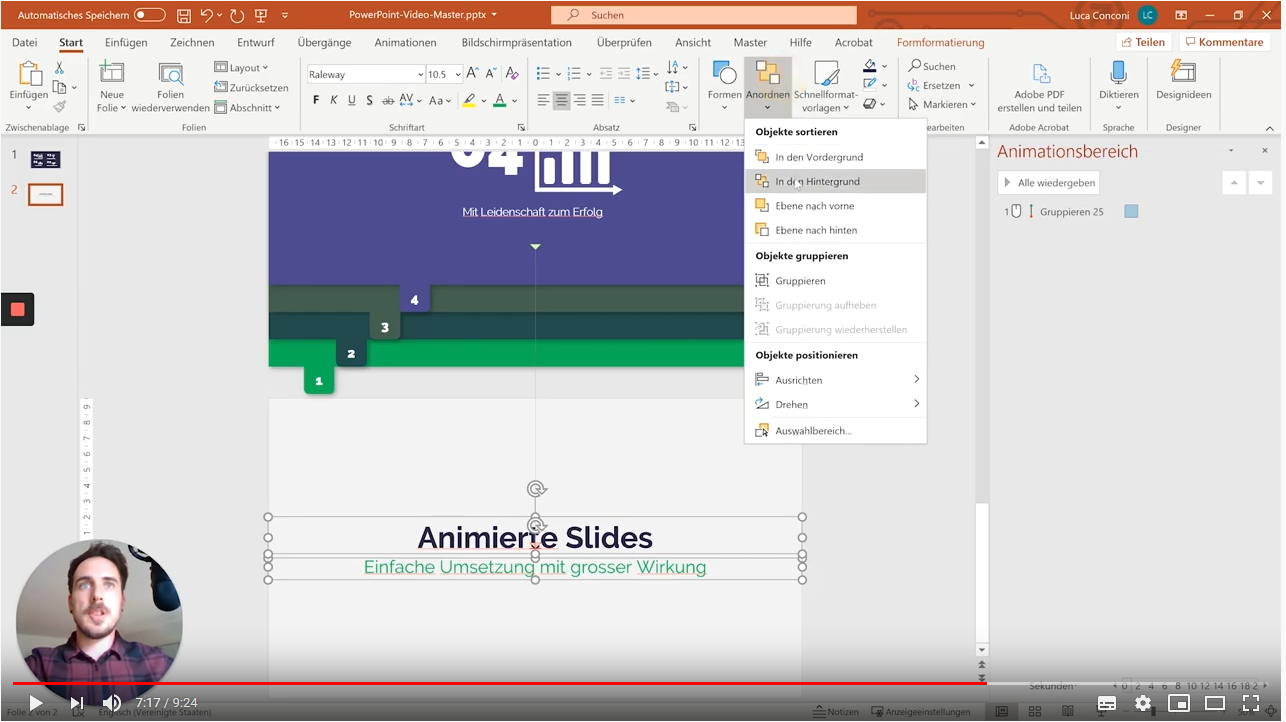
Jetzt kannst du schon mal mit einem Klick auf die «Vorschau» testen, wie die Animation wirkt. Wenn du die Dauer des Effekts verlängern möchtest, klicke dazu einfach in der Gruppe «Erweiterte Animationen» auf «Animationsbereich».
Um die Animation auch für die anderen drei Karten einzurichten, kannst du ganz easy in der Gruppe «Erweiterte Animation» auf «Animation übertragen» klicken.
Setze dann für jede Karte wieder den Animationspfad. Achte darauf, dass der Taben der obenliegenden Karte mit dem Rand der unterliegenden Karte abschliesst.
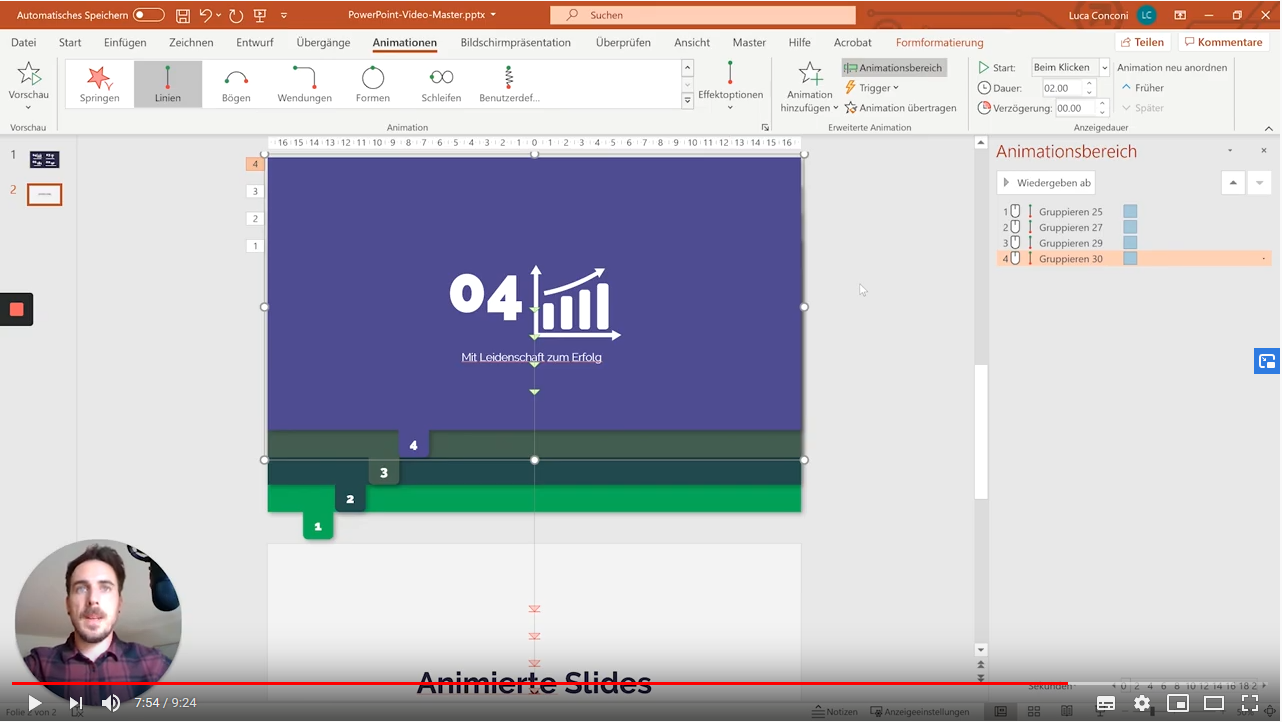
Im «Animationsbereich» siehts du alle Registerkarten als Gruppen. Von Haus aus startet die Animation jeder Gruppe mit einem Klick. Somit hast du bei der Präsentation die volle Kontrolle darüber, wann du die nächste Karte einspielst.
Wenn du alle Animationen automatisch hintereinander abspielen möchtest, dann musst du in diesem Fall zunächst die Gruppen 2, 3 und 4 markieren. Unter «Anzeigedauer» öffnest du den Reiter «Start» und wählst dort den Befehl «Nach Vorheriger».
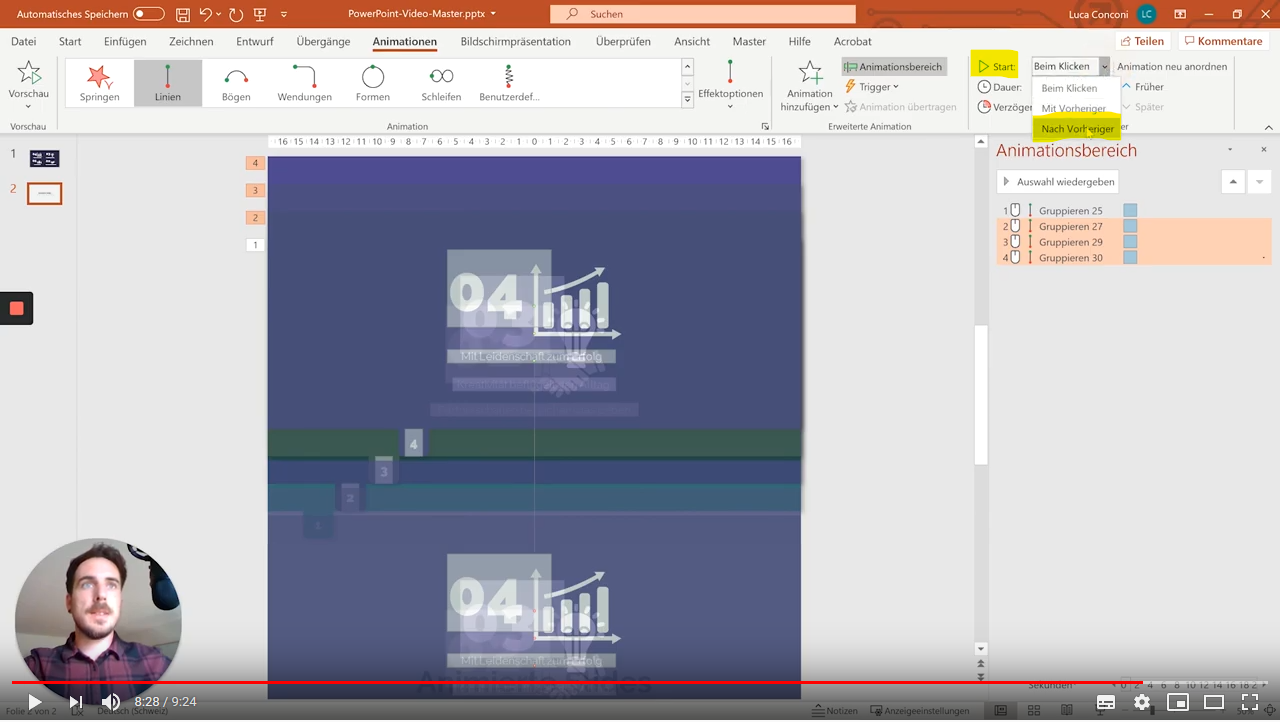
Und das war auch schon der ganze Zauber! Wenn du dir dieses Tutorial «Animierte Slides mit PowerPoint erstellen» als Video ansehen möchtest, kann ich dir unseren FolienWerke-YouTube-Kanal ans Herz legen. Hier gehe ich haarklein auf dieses und viele weitere Themen rund um PowerPoint ein und erkläre dir Schritt für Schritt, wie du geniale PPT-Slides erstellen kannst.
Und wie immer gilt: Wenn du Fragen zum Thema hast, dir etwas nicht ganz klar ist und/oder du diesen Artikel mit konstruktivem Input bereichern möchtest, dann nutze die Kommentarfunktion.
Blog