Das Wörtchen «Morphen» leitet sich von dem Wort lateinischen Ursprungs «Metamorphose» ab.
Übersetzt bedeutet das «Verwandlung» oder «Formwechsel». Man denkt zum Beispiel an die Transformation von Raupe zum Schmetterling.
Keine Sorge. Ich möchte hier nicht einen biologischen Exkurs einleiten, sondern die neuste Art eines Folienübergangs auf PowerPoint begreifbarer machen. Denn genau nach dem «Raupe-zu-Schmetterling-Prinzip» findet durch das Morphen ein fliessender, fast organisch wirkender Übergang von einer Slide zur nächsten statt. Klar, dass ich als echter PowerPoint-Fan Feuer und Flamme für diesen coolen Effekt bin. Und ebenso ist es klar, dass ich dir Schritt für Schritt erkläre, wie Morphen auf PowerPoint funktioniert.
Mein Tipp: In dieser kurzen Anleitung habe ich es simpel gehalten, um dir die Basics des Morphens auf PowerPoint näherzubringen. Auf unserem FolienWerke-YouTube-Kanal präsentiert dir Luca eine weit detailiertes Video-Tutorial.
Wenn du nicht lesen magst, hier gibt's das Video dazu:
Morphen ist die jüngste Bereicherung für PPT, mit der Microsoft seine User bespasst. Somit ist dieser Übergangeffekt erst mit «Office 365», «PowerPoint für Web» und «PowerPoint 2019» nutzbar. Auf älteren Versionen können Morph-Übergänge zwar wiedergegeben werden, doch erstellen lassen sich diese leider nicht.
Hier eine detaillierte Tabelle von der Microsoft Support-Seite:
| PowerPoint-Version | Welche Möglichkeiten bietet das Morphen? |
|
Erstellen und Wiedergeben von Morphen-Übergängen |
|
Erstellen und Wiedergeben von Morphen-Übergängen |
|
Wiedergabe von Morphen-Übergängen |
|
Wiedergabe von Morphen-Übergängen |
|
Wiedergabe eines Verblassen-Übergangs anstelle eines Morphen-Übergangs. |
|
Erstellen und Wiedergeben von Morphen-Übergängen |
|
Erstellen und Wiedergeben von Morphen-Übergängen Ein Office 365-Abonnement ist für das Erstellen eines Morphen-Übergangs in diesen mobilen Apps erforderlich. |
Wenn du mit PowerPoint gut vertraut bist, dann weisst du, dass die Urmutter aller Präsentations-Softwares mit Funktionen und Gestaltungmöglichkeiten alles andere als geizig umgeht. Das bildet das Morphen auf PPT wahrlich keine Ausnahme. Im Grunde lässt sich alles von einer Folie zur anderen morphen. Von einzelnen Satzzeichen über Fotos und Bilder bis hin zur aufwendigen 3D-Grafik.
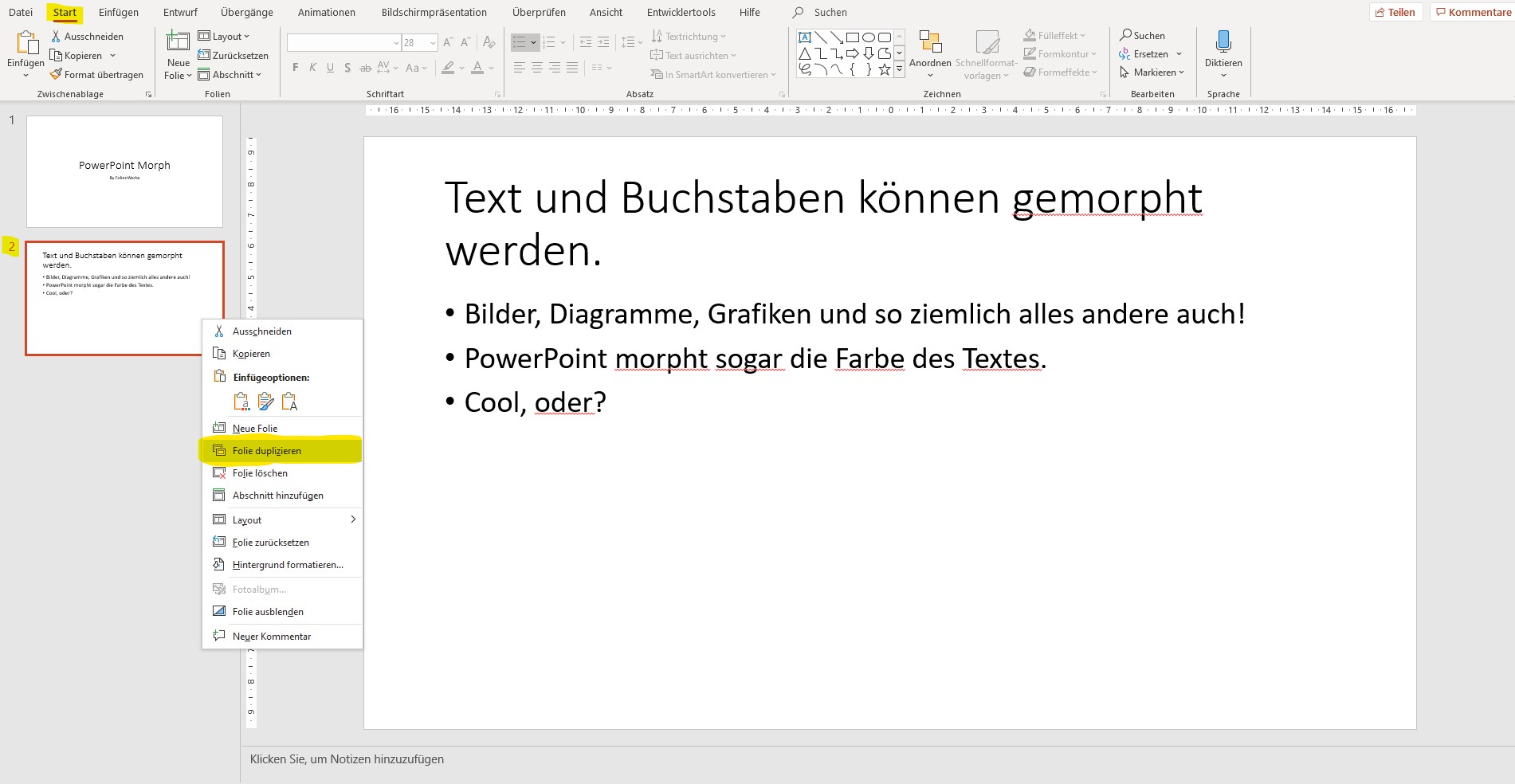
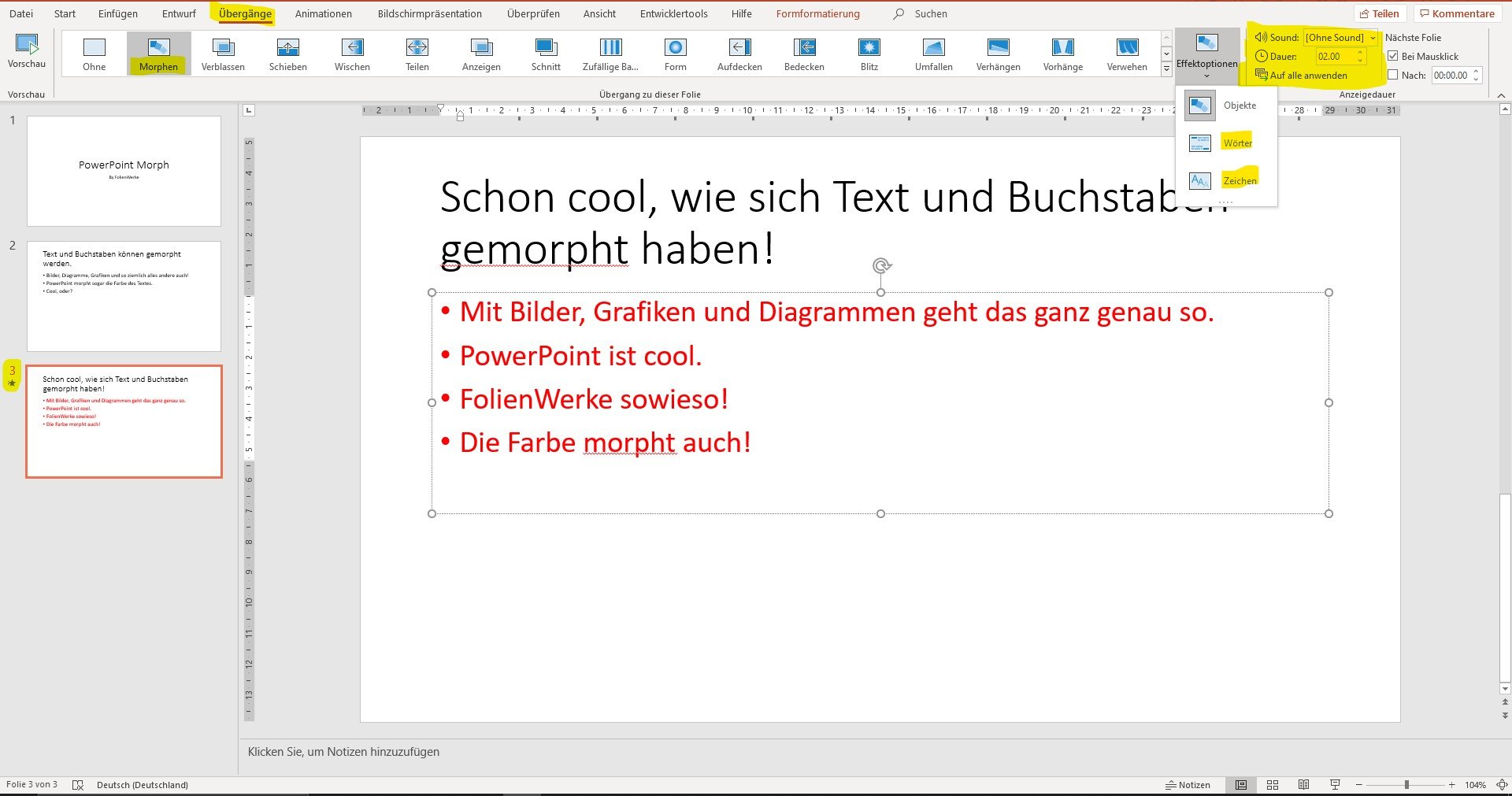
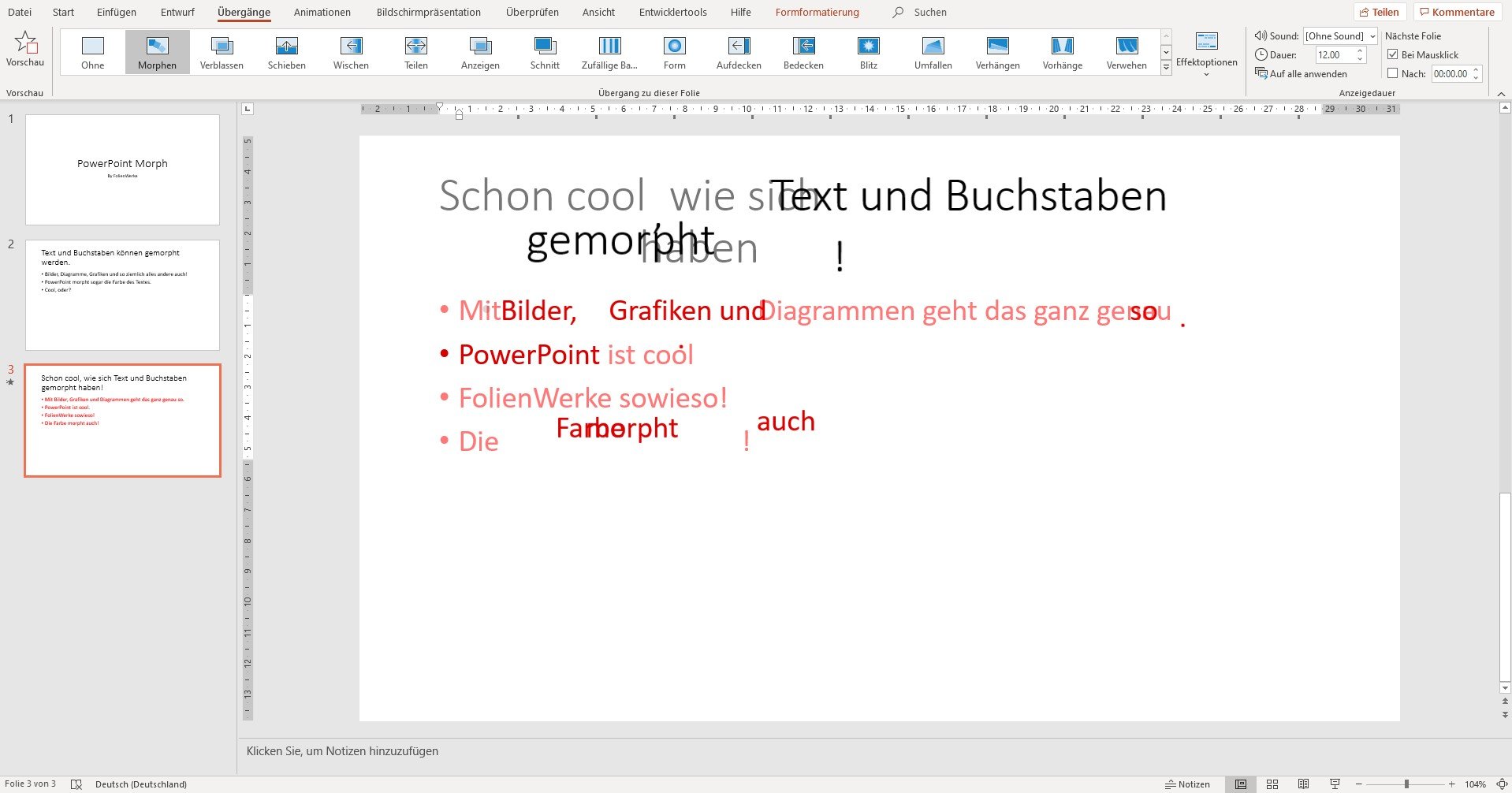
Und wenn du alles und noch mehr über Morphen & Co. wissen möchtest, lege ich dir unserer FolienWerke PowerPoint Kurs ans Herz. Hier gehen wir mit dir ins Detail und machen dich zum echten PowerPoint-Rockstar!
Nutzt du bereits den Morph-Effekt bei deinen Folienübergängen? Oder findest du das zu viel des Guten? Lass es mich wissen!
Blog