Ein Hingucker im wahrsten Sinne des Wortes.
Den Partikeleffekt hast du garantiert schon auf Screensavern, in Werbeclips oder Kunstvideos gesehen. Und zwar immer dann, wenn sich zum Beispiel verschiedenfarbige Flüssigkeiten ganz langsam miteinander vermischen. Oder wenn eine Rauchsäule auf eine Wand trifft und sich langsam auflöst. Im Computeranimations-Fachjargon wird dies als Partikelsystem beschrieben. Diesen genialen Effekt kannst du als Text- und Videoanimation auf PowerPoint nutzen. Sei es, um eine eindrucksvolle Präsentationsfolie zu kreieren, als Teil deiner Video-Marketingkampagne oder als Blickfang auf grossen Bildschirmen im Eingangsbereich deiner Firma beziehungsweise auf Messeständen. Wie du den Partikeleffekt in eine PowerPoint-Slide integrierst, erfährst du in diesem FolienWerke-Tutorial.
Hier gibt's den Video zum Text.
Eine frische Slide macht den Anfang unserer Schritt-für-Schritt-Anleitung zur Erstellung eines Partikeleffekts auf PPT. Ist das getan, kannst du der Folie einen passenden Hintergrund geben und den zu animierenden Text einfügen. In meinem Video-Tutorial zum Thema sieht das Ganze so aus: 
Tipp: Im PowerPoint-Kit auf unserer Website findest du diese und viele andere Vorlagen, die du dir kostenlos downloaden kannst.
Und jetzt geht es ans Eingemachte:

Jetzt wird es spannend! Falls du noch kein passendes Video hast, musst du dir eins suchen. Logisch. Denke aber bei solchen Geschichten immer daran, dass du das gute alte Copyright in Betracht ziehen musst. Ich habe mein Partikelsystem-Video von der Foto- und Videoplattform pexels.com gesaugt. Das ganze Material, das dir hier zur Verfügung gestellt wird, ist zum einen kostenlos und zum anderen unter der «CC Null-Lizenz» zu haben. Das bedeutet, dass du lediglich den Namen des Urhebers angeben musst.
Sobald du ein passendes Video gefunden und heruntergeladen hast, geht es auf PowerPoint weiter.
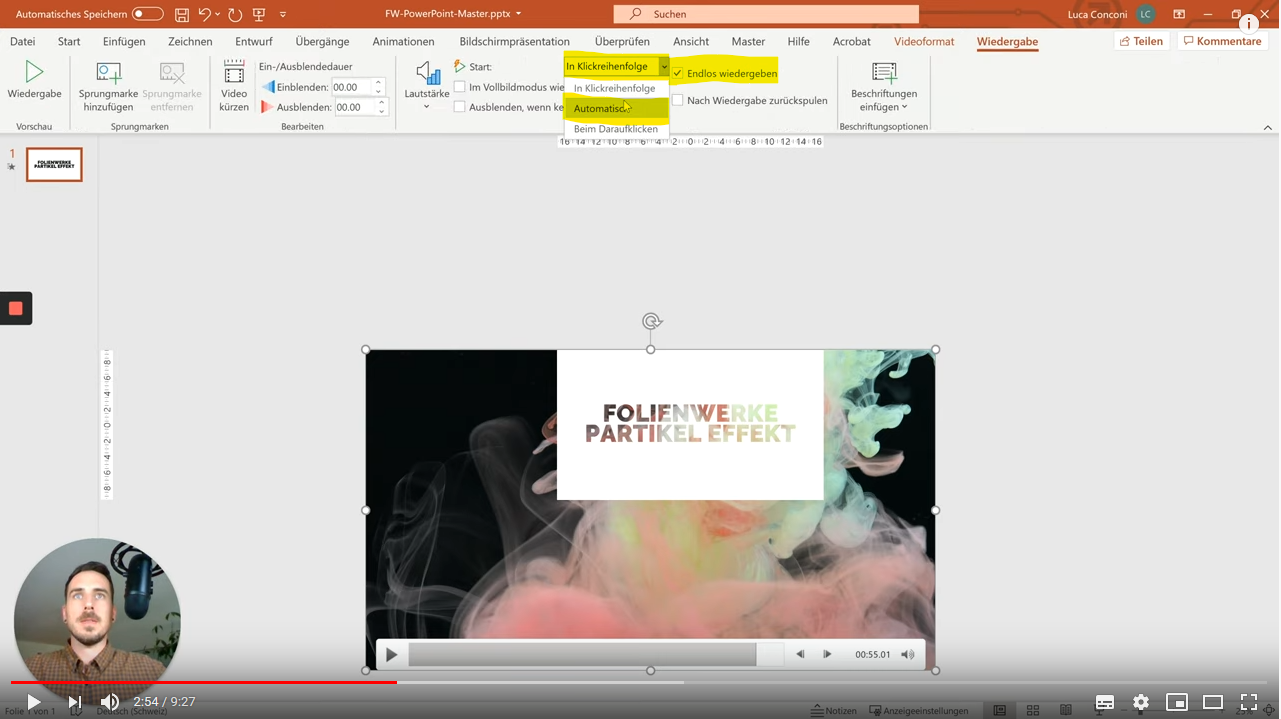
Ab hier hast du bereits einen genialen Screensaver kreiert, der sich optimal für Grossbildschirme auf Messeständen, im Eingangsbereich deiner Firma und natürlich auch für deinen Computerbildschirm eignet.
Als Präsentationsfolie eignet sich diese Kombination meines Erachtens noch nicht so gut: Es fehlt an Dynamik. Was hier Abhilfe schafft, sind ein paar weitere Animationen, die sich mit dem Partikeleffekt für Texte auf PowerPoint super verknüpfen lassen.
In meinem Video-Tutorial auf unserem FolienWerke YouTube-Kanal habe ich der Folie ein paar kleine Eingangsanimationen verliehen. Eine geniale animierte Textfolie verdient schliesslich einen gebührenden Auftakt.
Zunächst musst du die Reihenfolge der Animationen festlegen, wobei die Textanimation mit dem Partikeleffekt an letzter Stelle steht.
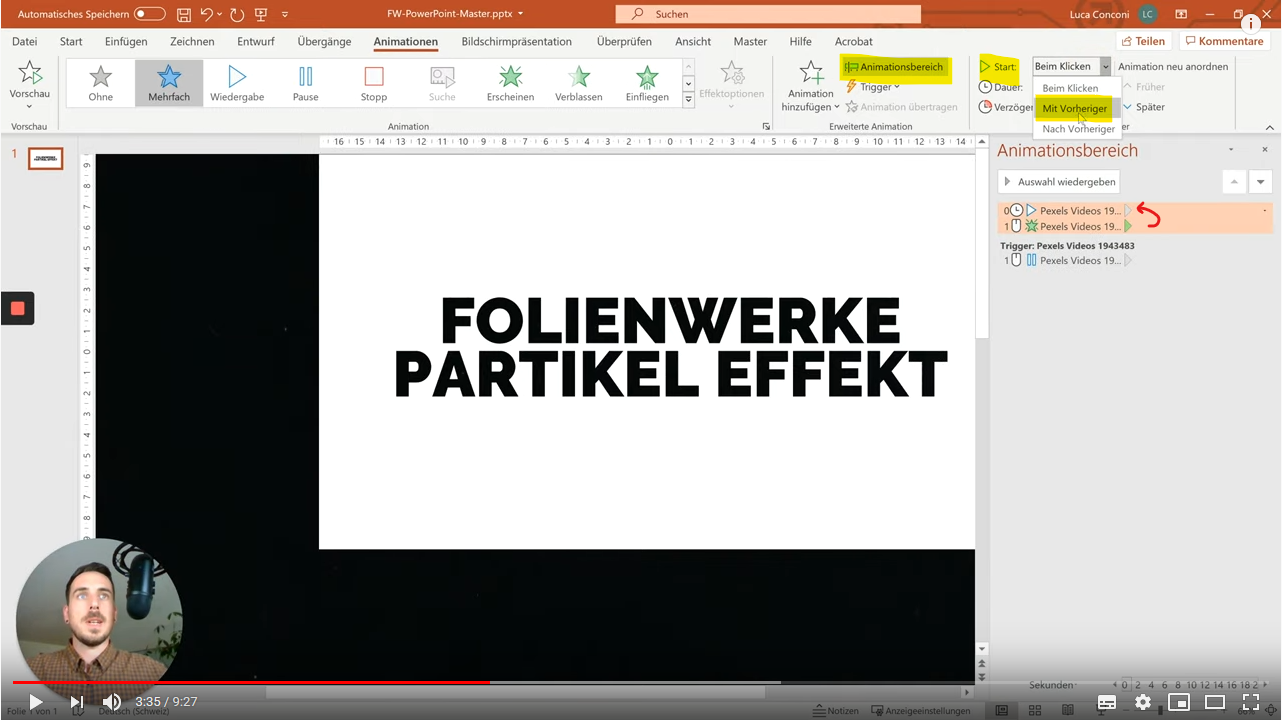
Ab hier hängt es davon ab, wie du deine Slide animieren möchtest. Lass deiner Kreativität freien Lauf; übertreibe es aber auch nicht. In meinem Video-Tutorial bin ich folgendermassen vorgegangen:
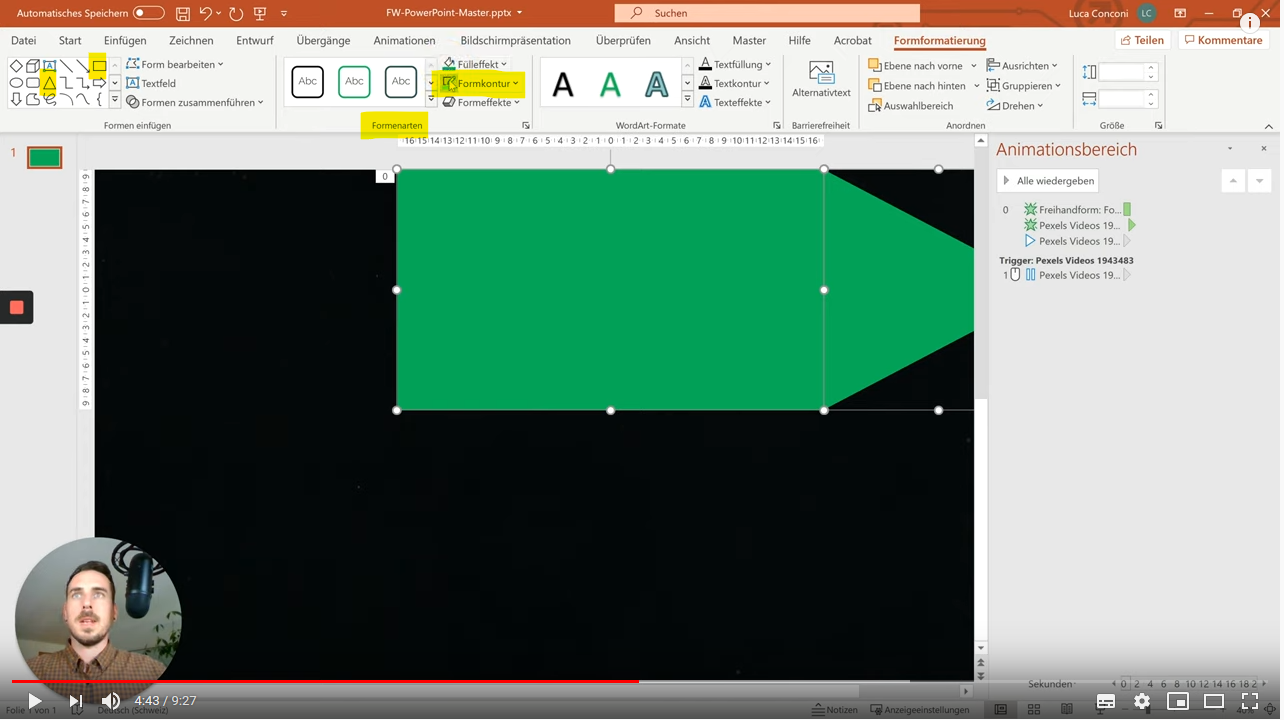
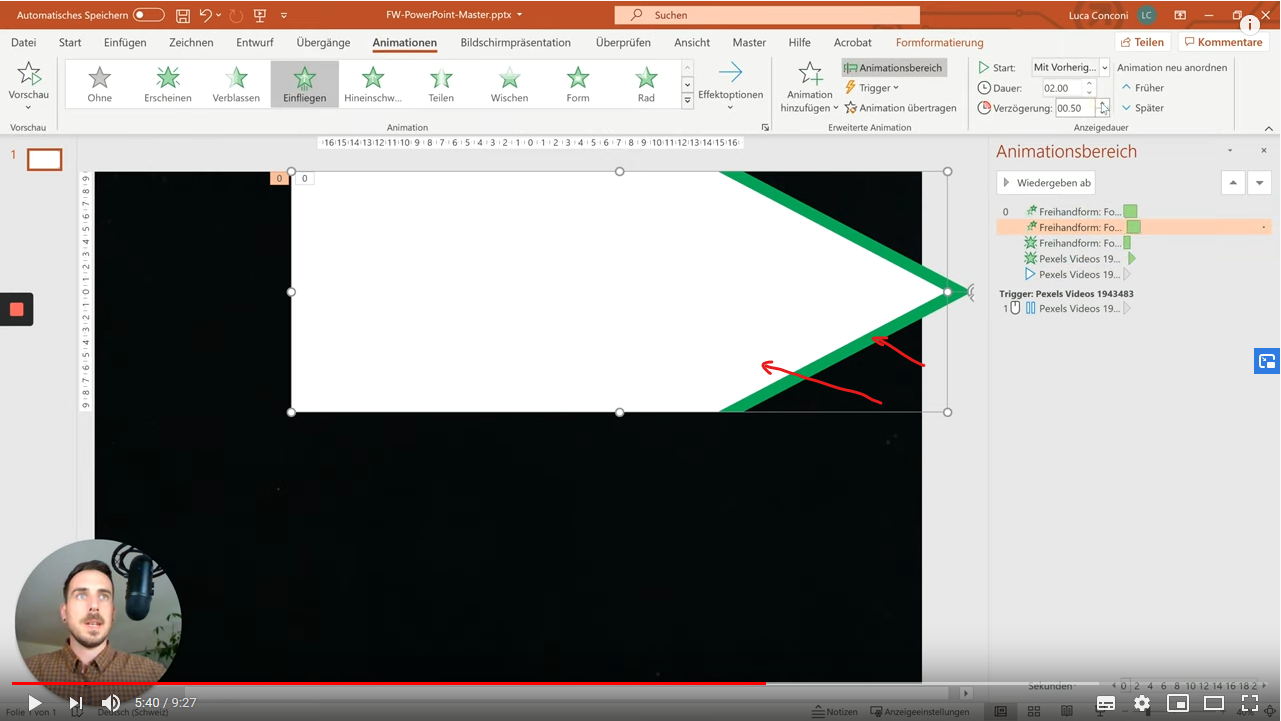
Und das war’s! Fast.
Um deine mit dem Partikeleffekt animierten Slide als Screensaver oder Ähnliches zu nutzen, muss die Slide als Video exportiert werden. Klicke dazu ganz einfach im Menüband auf «Datei» und wähle dort die Option «Exportieren».
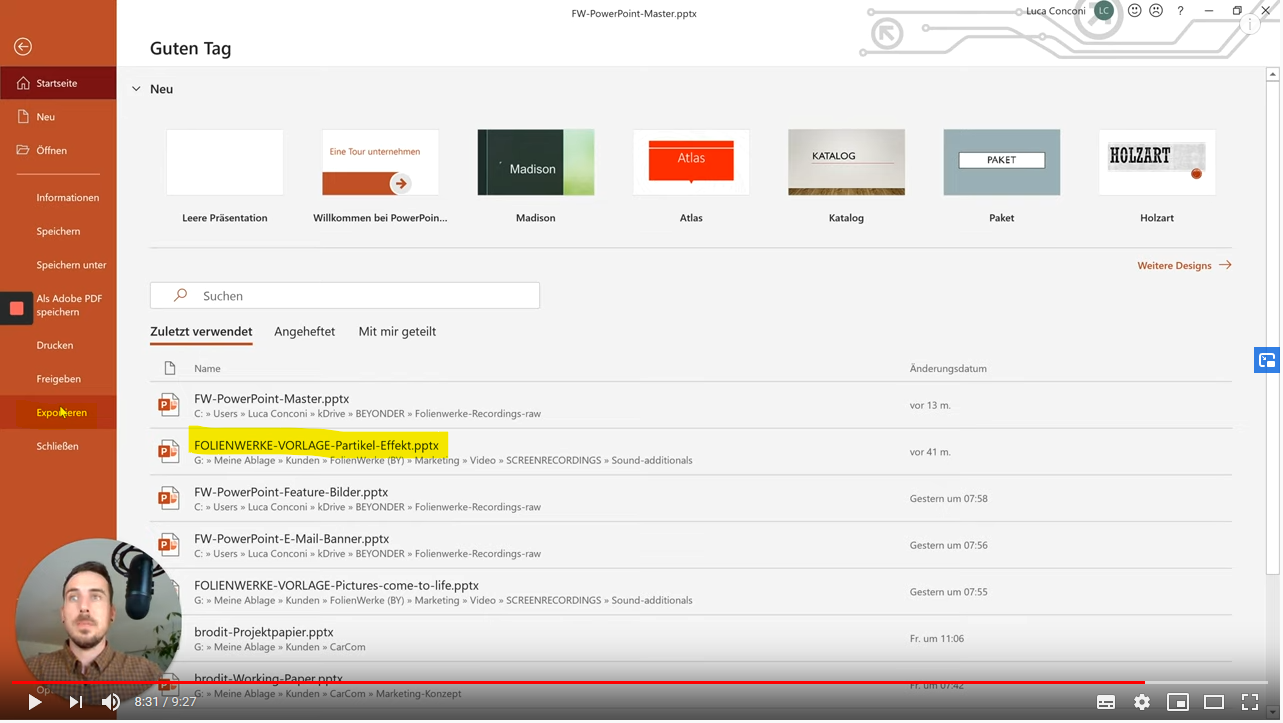
Ich hoffe, dass dir dieses FolienWerke-Tutorial geholfen hat. Den gesamten Ablauf kannst du dir – wie bereits gesagt – auch als Video-Anleitung auf unserem YouTube-Kanal zu Gemüte führen. Und wie gehabt: Wenn du Fragen oder weiteren Input zum Thema hast, dann hinterlasse einfach einen Kommentar zum Artikel.
Blog