3D-Modelle auf einer PowerPoint-Slide sind starke, einprägsame Stilelemente,
Diese verstärken deine Kernbotschaft nicht nur. 3D-Obkekte machen Inhlate auch leichter begreiflich. Eine hüpfende Banane, die du während deiner Präsentation auch noch auf der Folie beliebig drehen und deinem Publikum von allen Seiten zeigen kannst, macht schon mal ordentlich was her. Doch vergiss hierbei mal die Banane: Denke zum Beispiel an ein innovatives Düsentriebwerk, das du deinem Publikum vorstellen möchtest.
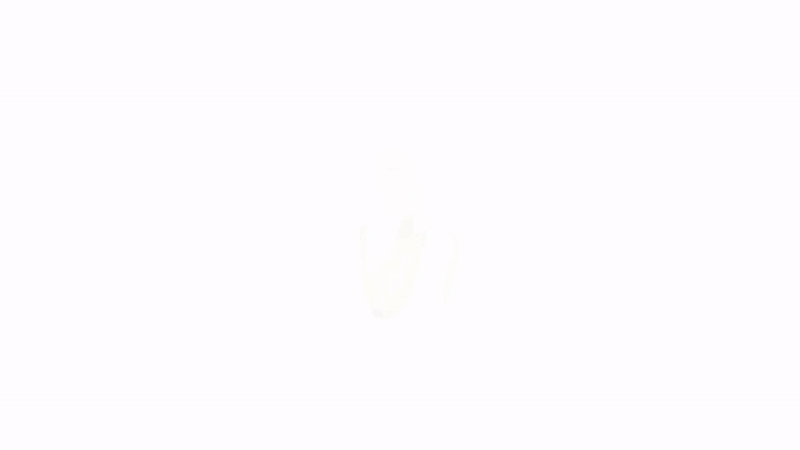
Wenn du tatsächlich der Entwickler eines Düsentriebwerks bist, dann lässt sich vermuten, dass du auf deinem Rechner bestimmt ein oder zwei 3D-Modelle desgleichen hast. Solltest du aber unbedingt ein drei-dimensionales Abbild einer Banane benötigen, dann bietet das Internet schnelle Abhilfe. Dem passionierten Microsoft-User steht zum Beispiel die 3D-Model-Bibliothek von «Microsoft Remix 3D» zur Verfügung. Allerdings ist dieser Service nur noch bis zum 10.01.2020 verfügbar. Du kansst dir aber bis dahin alle dort erhältlichen 3D-Modelle für PowerPoint kostenlos downloaden. Zudem bietet das WWW natürlich noch unzählige Alternativen zu Remix 3D, wie zum Beispiel «Poly» von Google.
Suche in der Registerkarte «Einfügen» das Menüband «3D-Modelle». Hier hast du dann die Option, entweder ein 3D-Objekt aus einer eigenen Datei zu wählen (wie bsp. das Düsentriebwerk) oder aus Onlinequellen zu beziehen.
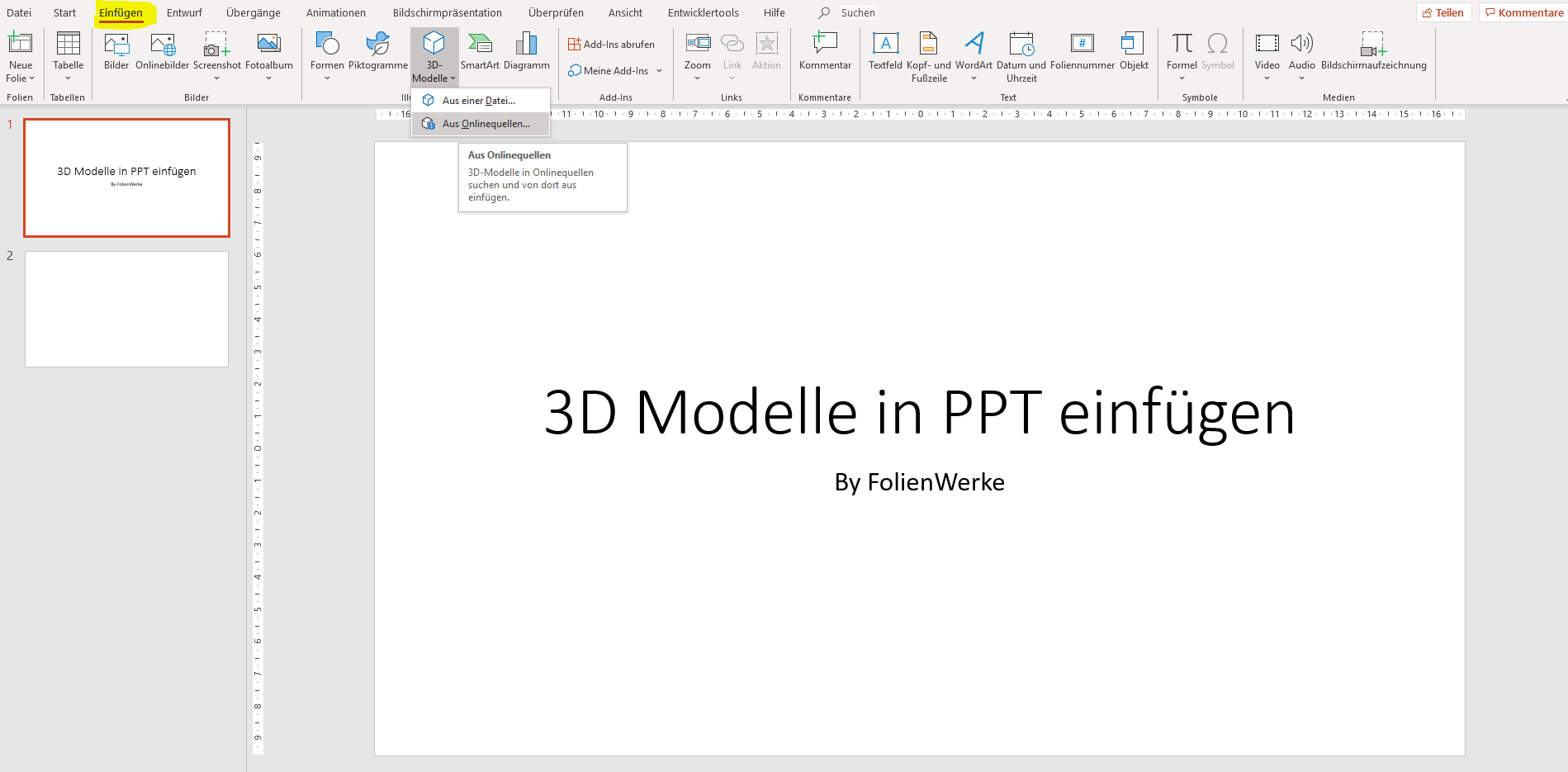
Ich bleibe bei der Bananen-Option, um dir das Ändern und Animieren von 3D-Modellen in PPT zu erklären. Und zwar aus dem einfachen Grund heraus, dass ich keine hochtechnische 3D-Animation eines Düsentriebwerkes zur Verfügung habe.
Du wählst also aus einer Online-Bibliothek die 3D-Abbildung einer Banane und fügst diese dann in deine PPT-Slide ein. Das sollte dann so aussehen:
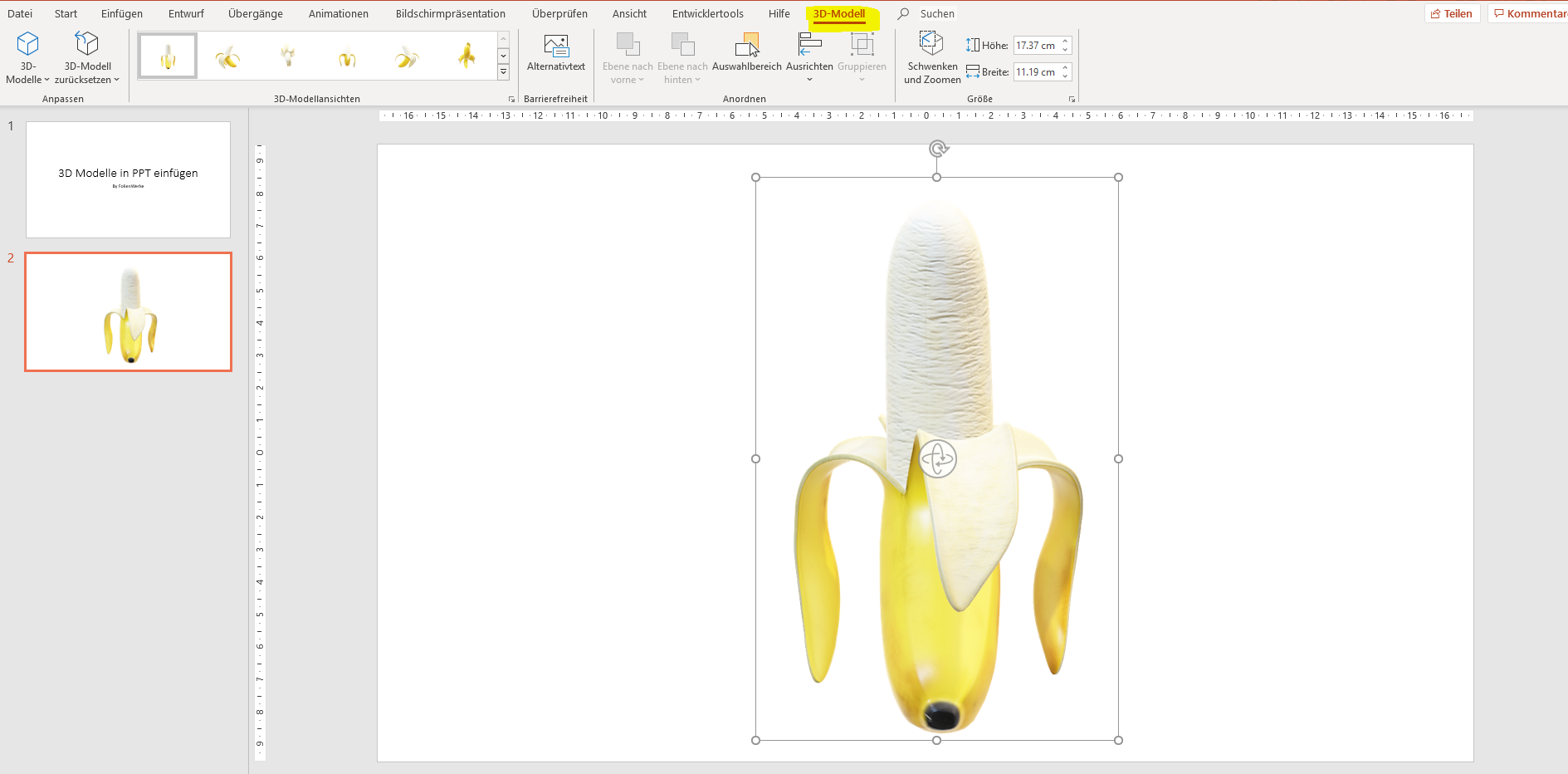
Hier kansst du schon ein wenig herumspielen, indem du zum Beispiel das Bild verschiebst, die Grösse anpassst oder bei «3D-Modellansichten» herausfindest, wie die Banane von unten aussieht.
Wenn du nun die Registerkarte «Animationen» öffnest, kansst du das 3D-Objekt auf deiner PPT-Folie – wie jedes andere Element auch – unter vielen anderen beispielsweise drehen, verschwinden und schweben lassen.
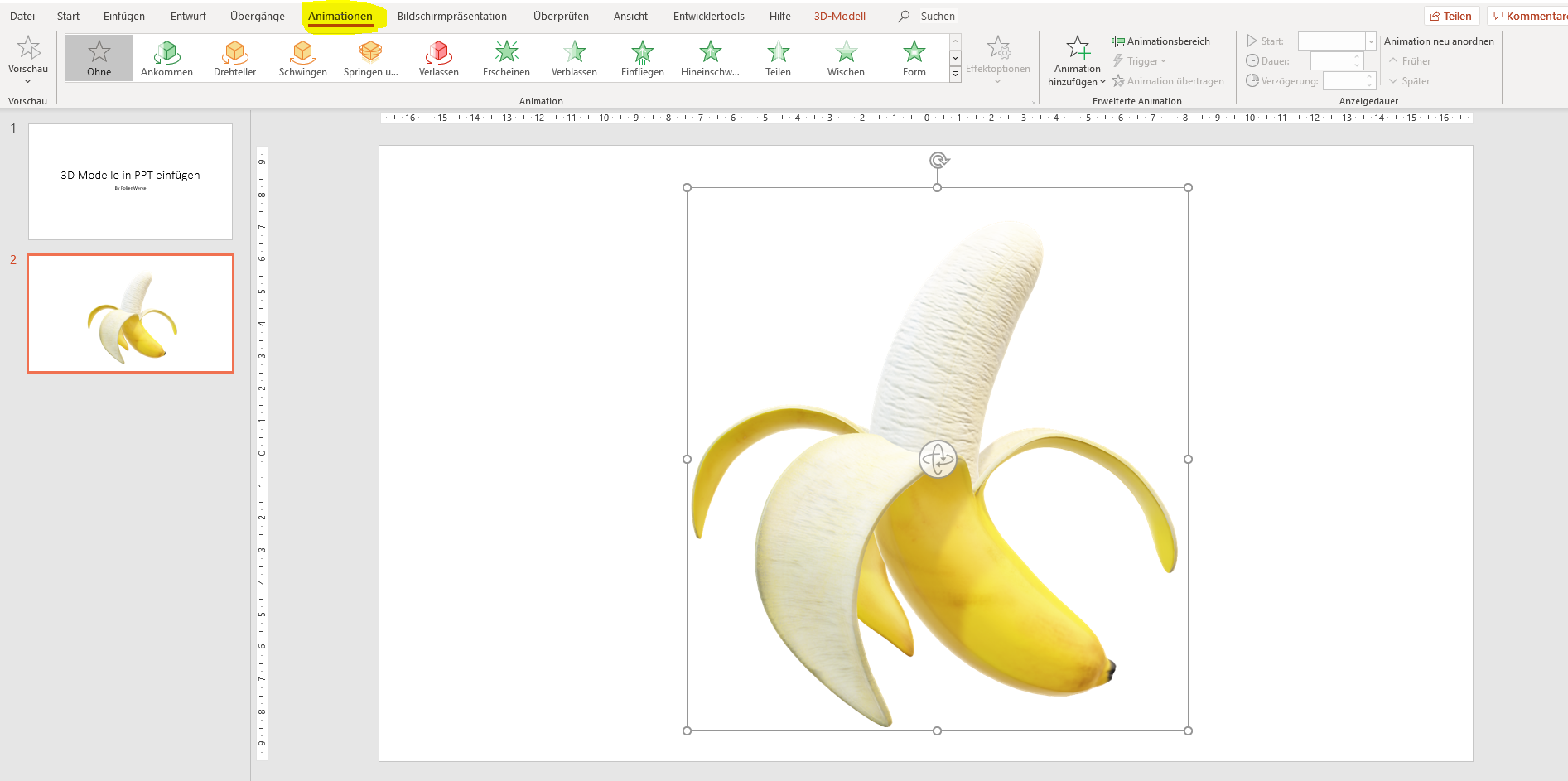
Wie ich es immer wieder nur zu gerne beim Thema Foliengestaltung für PPT-Präsentationen hervorhebe: Weniger ist mehr!
Stilelemente wie ein 3D-Model sind sicherlich geniale Tools, um Dinge zu erklären und/oder Emotionen zu wecken. Doch wer zu viele 3D-Objekte in PPT einfügt, erreicht im Handumdrehen das Gegenteil. Zu viele Modelle lenken von dir als Hauptdarsteller ab. Zudem verlieren die 3D-Objekte an Signifikanz und werden langweilig. Ergo:
Auch wenn das Einfügen und Bearbeiten von 3D-Bildern auf PPT wirklich Spass macht, beherrsche dich!
Wow-Präsentationen von den Profis?
Blog