Es gibt Situationen, in denen es Sinn ergibt, ein und dieselbe Slide-Abfolge einer PowerPoint-Präsentation ohne Unterlass vorzuführen.
So zum Beispiel auf einem Messestand, im Rahmen einer Kunstvorstellung, zu Werbezwecken oder einfach nur für Zuhause. Es kann ja durchaus sein, dass man dank unseres «PowerPoint-Rockstar» Kurses immer noch so dermassen von seiner letzten Bildschirmpräsentation begeistert ist, dass man davon einfach nicht genug bekommt.
Lange Rede – kurzer Sinn: Im folgenden Blogbeitrag zeigen wir dir Schritt für Schritt, wie du eine PowerPoint Endlosschleife einrichtest und welche Möglichkeiten sich dir hier eröffnen.Um es gleich vorneweg zu nehmen: Es gibt grundsätzlich nur eine Art der Endlosschleife. Und die definiert sich laut Duden als «Schleife, deren Abbruchbedingung niemals eintritt, sodass sie endlos weiterläuft.»
Bei PPT-Endlosschleifen gibt es natürlich eine Abbruchbedingung in Form der Escape-Taste. Zum Glück! Und es gibt zwei Optionen, eine Bildschirmpräsentation als Endlosschleife einzurichten.
1. «Präsentation durch einen Redner»
Dies ist die Standradeinstellung auf PowerPoint. Hier wird eine Folie nach der anderen auf voller Bildschirmgrösse vorgeführt. Meist wird der Übergang der Folien manuell eingeleitet (z. B. durch einen Maus-Klick).
Diese Einstellung lässt sich allerding leicht modifizieren, um die Slides in einer Endlosschleife vorführen zu können.
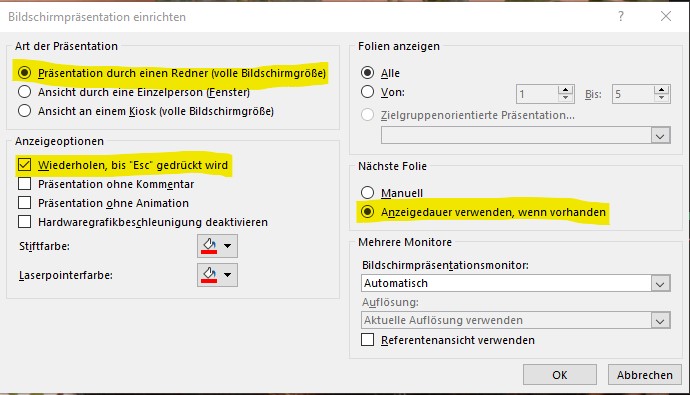
2. «Ansicht an einem Kiosk»
Diese Bildschirmeinstellung hat Microsoft speziell für Situationen entwickelt, in denen PowerPoint-Präsentationen fortlaufend vorgeführt werden. Je nach Vorführungsgerät können die Zuschauer direkt mit der Präsentation interagieren. Keine Sorge! Das bedeutet nicht, dass sich jeder mit Ihrer Präsentation frei austoben kann, sondern nur, dass die Zuschauer in der Präsentation vor- und zurückspringen können, wenn das gewünscht wird. Ansonsten erscheint ganz normal eine Slide nach der anderen, und wenn die letzte Folie vorbei ist, geht es ganz geschmeidig wieder von vorne los.
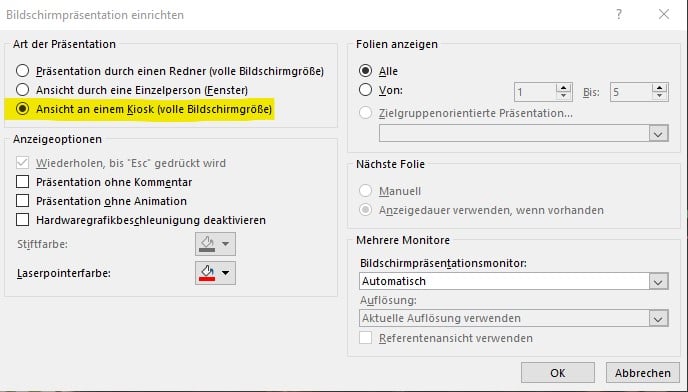
Im Grunde bedarf es nur ein paar Klicks, um deine Bildschirmpräsentation in den Infinity-Modus zu schalten.
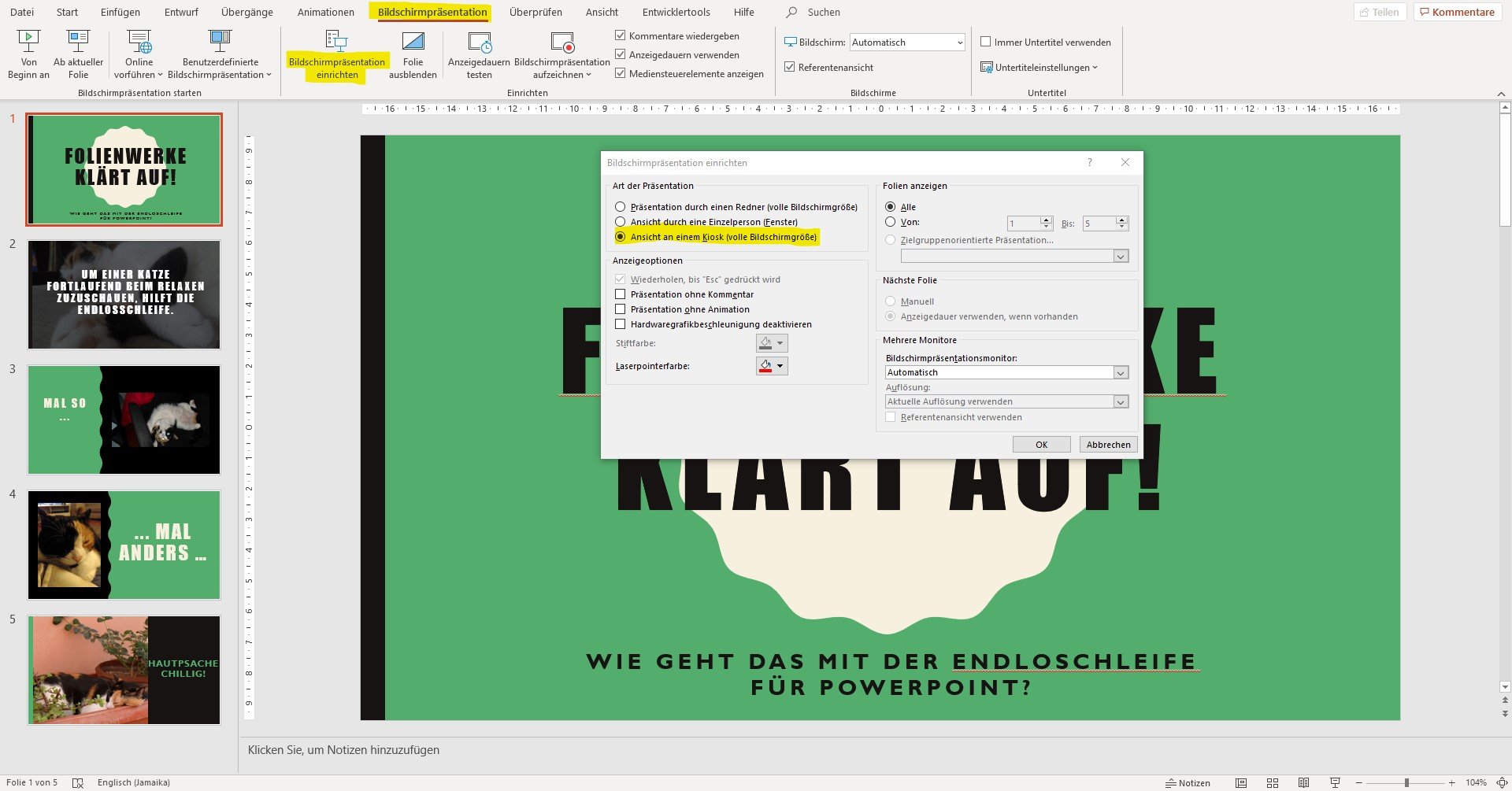
Dies ist – je nach Vorführung der Endlos-Präsentation – ein sehr wichtiger Punkt. Ganz besonders dann, wenn Bildschirmpräsentation zum Beispiel als Marketing-Tool auf einem Messestand eingesetzt wird. Wie lang jede einzelne Slide erscheint sowie die Dauer und der Style der Übergänge können ganz leicht in Sachen «Aufmerksamkeit erzeugen und erhalten» das Zünglein an der Waage sein.
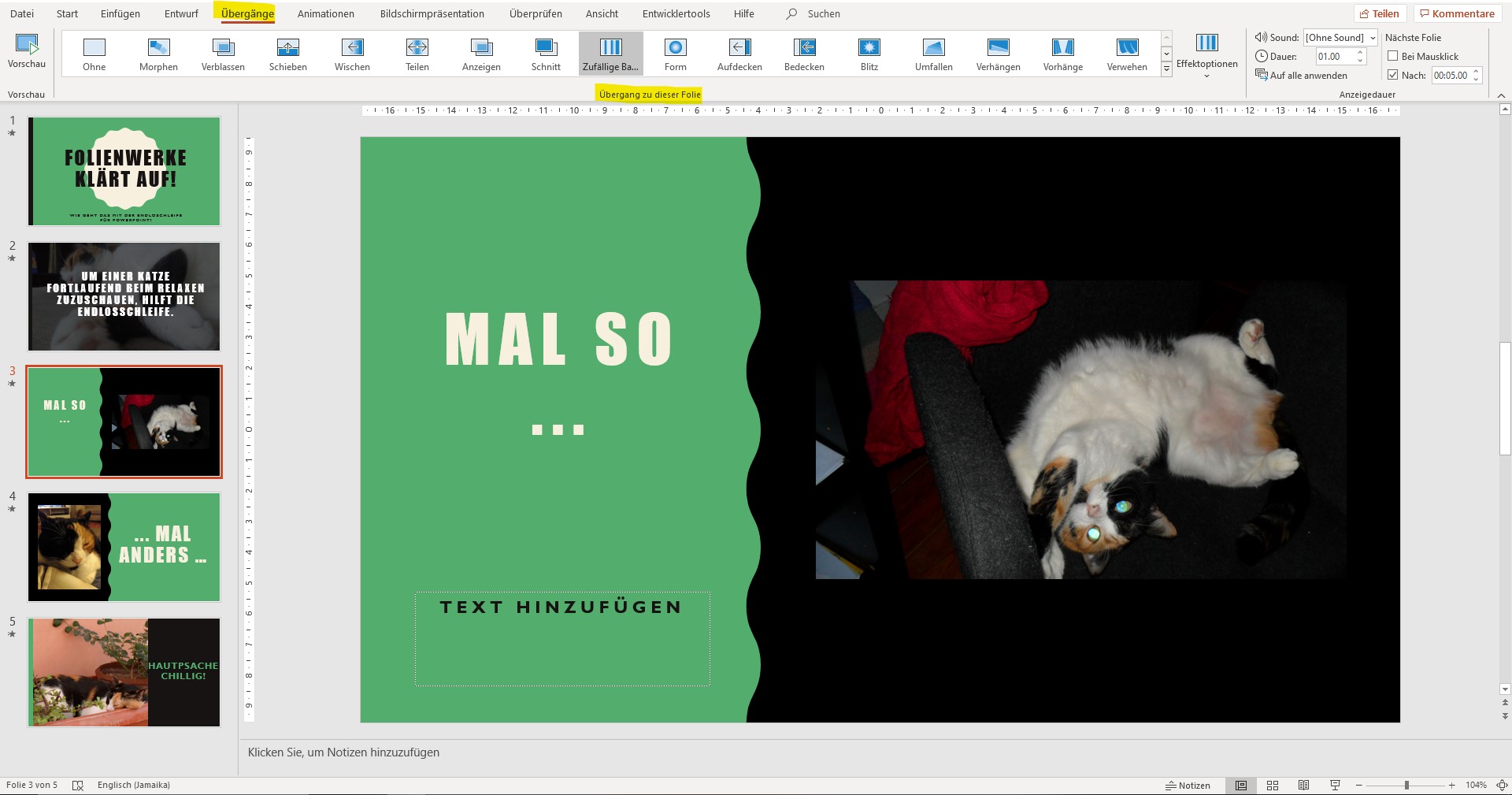
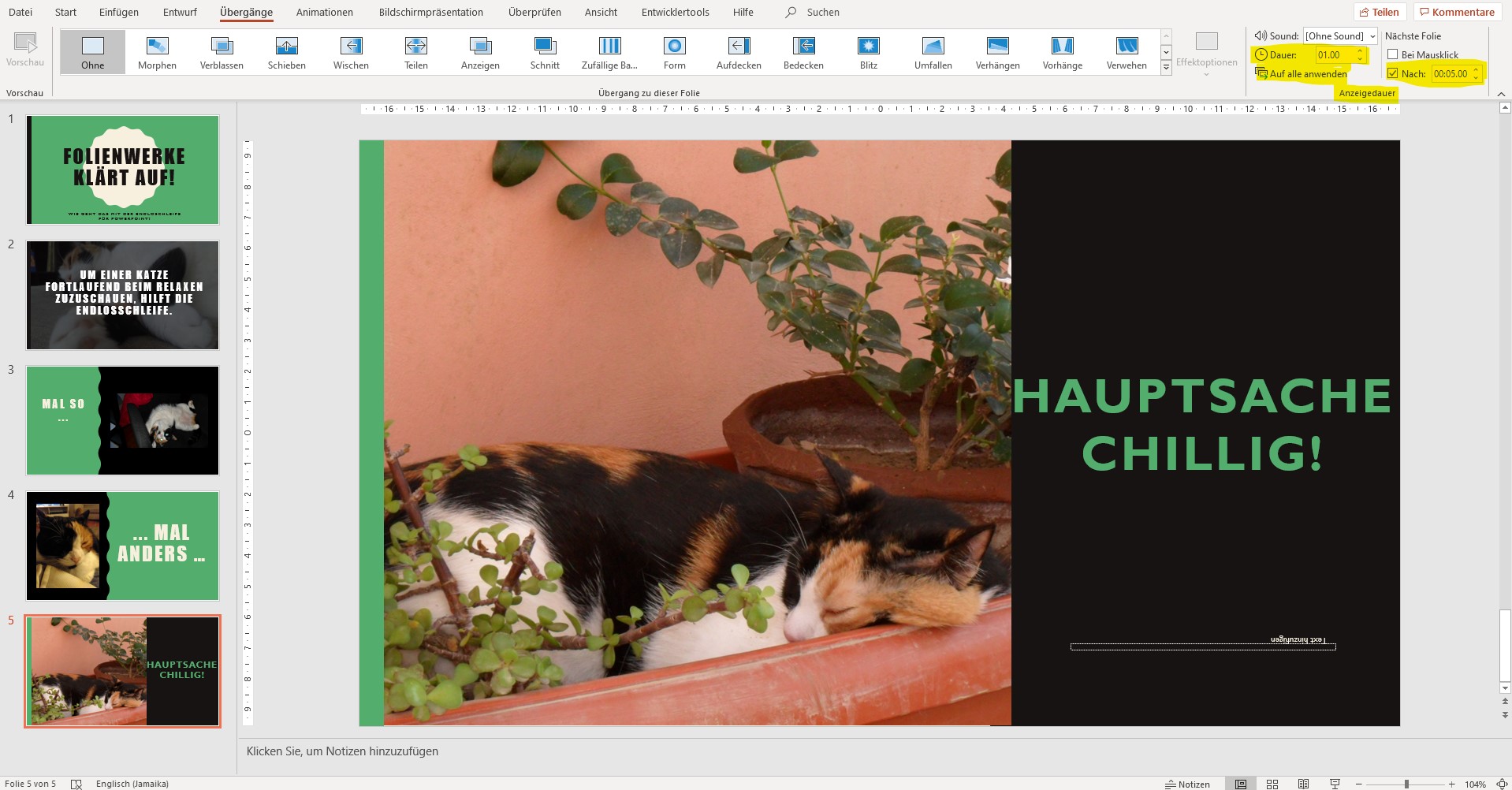
Blog